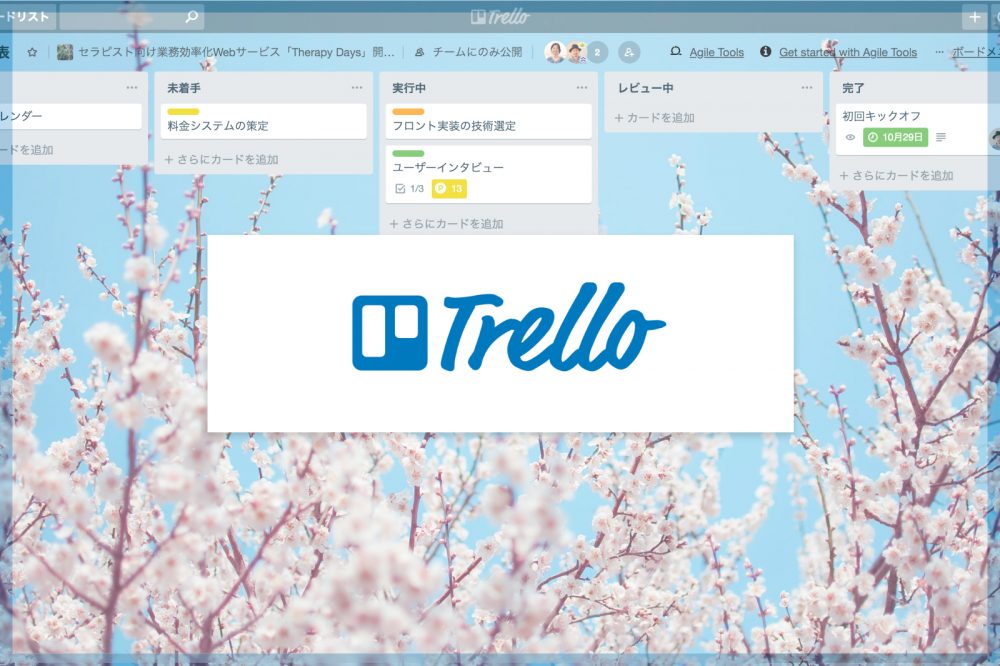
タスク管理ツール「Trello」の使い方。スクラムでの活用方法もご紹介
こんにちは。エンジニアの川島です。
私たちノンスタは、webアプリ開発において「Trello」というタスク管理ツールを利用しています。
本記事では、Trelloの概要と簡単な使い方をご紹介します。
目次
Trelloとは
Trelloは、「ひとめで分かる」ことに重きを置いた、無料のタスク管理ツールです。
ホワイトボードに付箋を貼ったり剥がしたりするような感覚で、どんなタスクがあり、誰がどこまで進めているのかを、簡単に把握することができます。
かつては英語版のみでしたが、現在は日本語に対応し、2017年秋から日本市場に正式参入したことでサポート面も充実しています。
ブラウザからでも、モバイル&デスクトップアプリからでも、情報を同期したスムーズな利用が可能です。
各機能の概要は、Trello公式サイトの機能説明ページで、わかりやすく説明されています。
Trelloに招待されたときの手順
Trello管理者向けの記事は既に多く存在するため、本記事では、Trelloにメンバーとして招待されたときの手順をご紹介します。
とはいえ、手順と言うほどの難しいことは何もないのですが……笑。
- インビテーションメールの確認
Trelloに招待されると、下記キャプチャのようなメールが届きます。
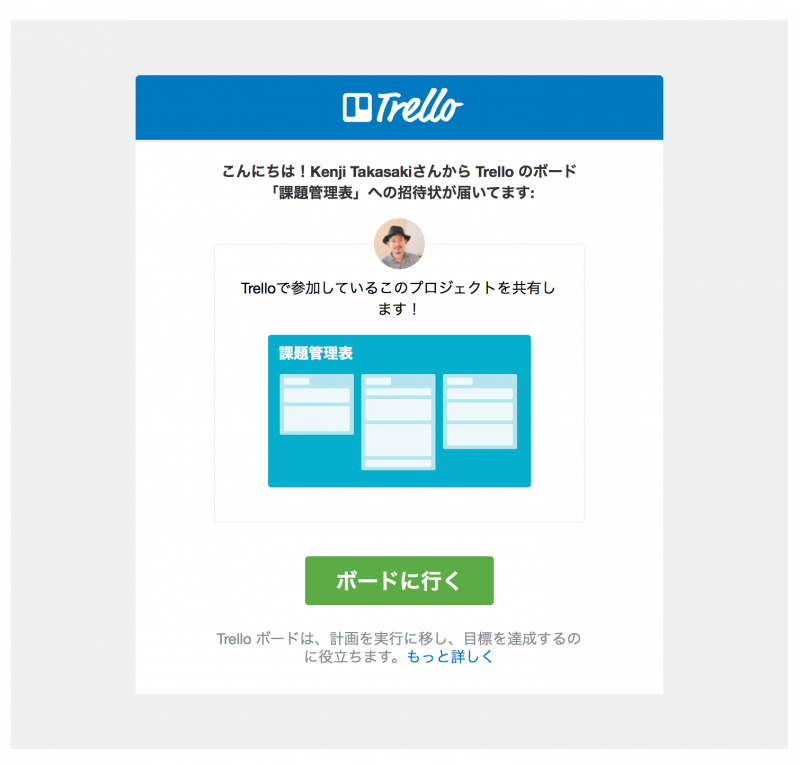
「ボードに行く」ボタンをクリックすると、Trelloの画面が表示されます。
ページ上部に表示される「ボードに参加」ボタンをクリックしましょう。 - Trelloへのアカウント登録(サインアップ&ログイン)
Trelloアカウント作成画面が表示されます。
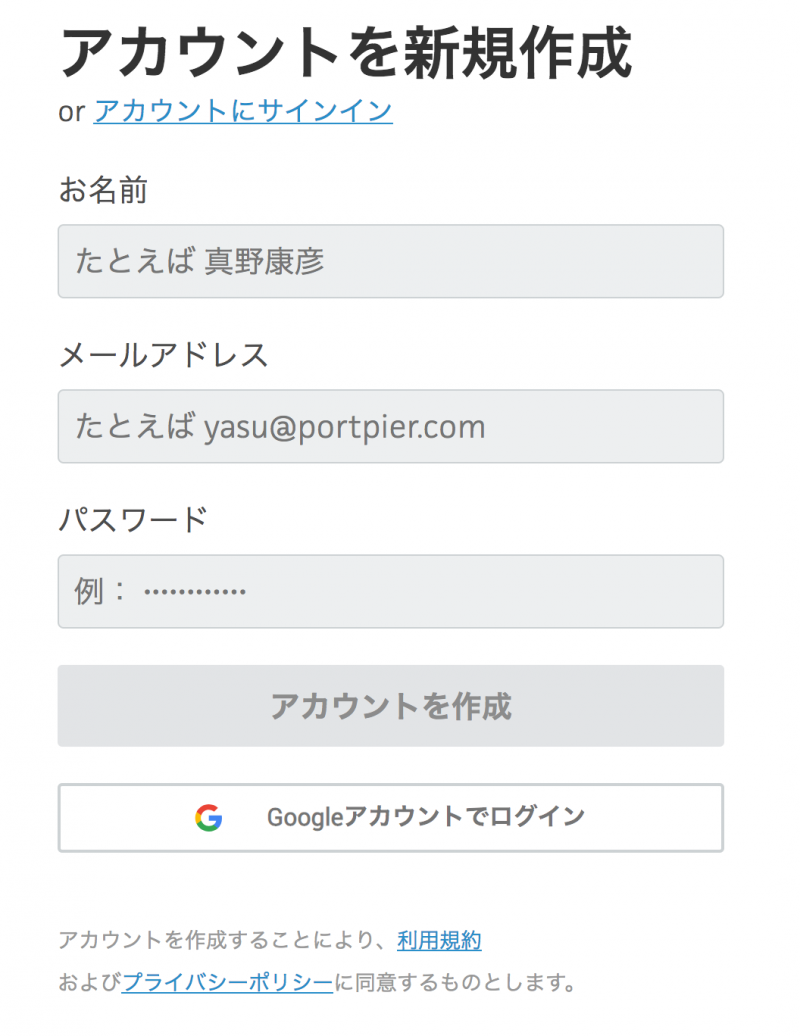
招待メールからアクセスした場合、メールアドレスは既に入力されています。パスワードを設定して「アカウントを作成」ボタンをクリックしましょう。Googleアカウントを利用している場合は、そちらでログインすることもできます。
これだけ!簡単です:)
Trelloの基本になる三つの要素
アカウント作成が完了すると、改めてTrelloの画面が表示されます。
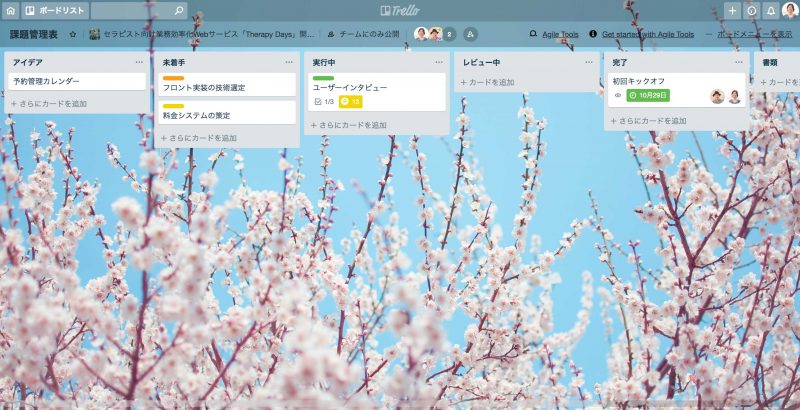
サンプルとして、架空の案件を元にいくつかタスクを割り振ってみました。
こちらを元に、Trelloの特徴的な要素をご紹介します。
プロジェクトごとに作成できる「ボード」
上記サンプルの画面全体、Trelloの基本となるこの画面が「ボード」です。
Trelloでは、タスク管理を行うプロジェクトごとにボードを作成することができます。
タスク付箋を貼りつけるホワイトボードのようなものが、プロジェクトの数だけ用意できると考えると分かりやすいかもしれません。
タスクの進捗が一目でわかる「リスト」
Trelloボードには、タスクをまとめるための「リスト」があります。
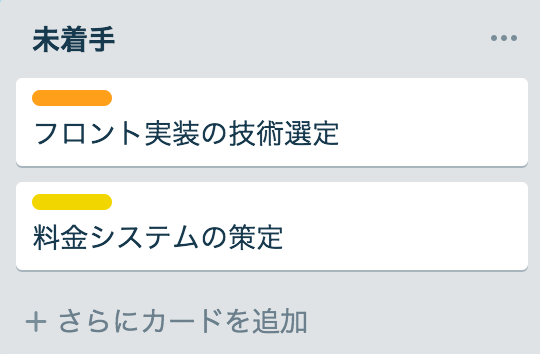
リストはいくつでも作成できます。たとえば、業務のステップごとに——未着手・実行中・レビュー待ち・完了など——リストを作成することで、プロジェクト全体のタスク進捗が見渡せるようになります。
なお、リストに追加されたタスクは、ドラッグ&ドロップで、別のリストに移動できます。付箋をぺたぺたと貼り替えるようなイメージです。
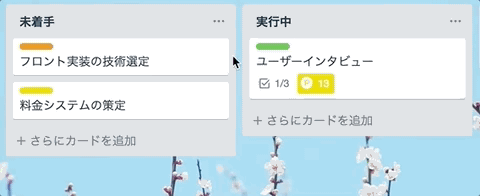
未着手リスト内のタスクを、作業開始の際に実行中リストに移せば、プロジェクトメンバーの誰の目にも該当タスクが現在作業中であることがわかります。
タスクの情報をまとめた「カード」
リストに追加した一つひとつのタスクは「カード」と呼ばれます。
リスト内のカードはとてもコンパクトですが、クリックすると、下記のように詳細情報が展開されます。
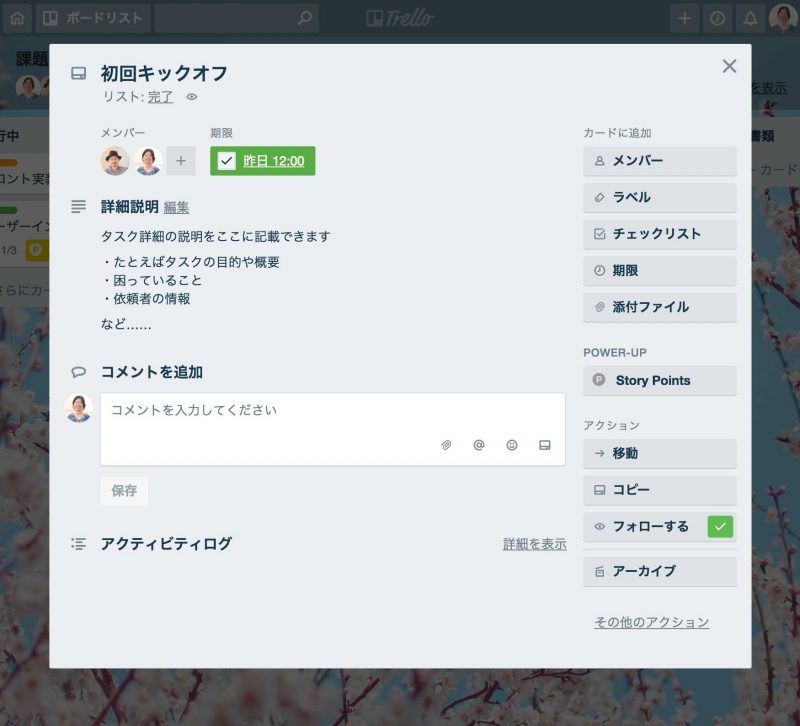
カードには、以下のような情報を追加することができます。
- タスクの詳細
- 担当者
- 実行期限
- 添付ファイル
- チェックリスト
- コメント
- その他、連携したアプリの情報(DropBoxやGoogleドライブなど、数十種類の外部サービスと連携できます。複数のアプリを連携させる場合は、有料プランBusiness Classへのアップグレードが必要です)
カードの追加・更新はプロジェクトメンバーに通知できるので、知らない間にタスク内容が修正されていた……という心配もありません:)
カード上で行うコメントのやりとり
カード上では、そのタスクに関するコメントのやりとりが行えます。
タスク単位でやりとりのログを一瞥できるので、メールやチャットから過去の会話を検索するよりもずっと便利です。もちろん、コメントが追加されたときには、メールやSlackなどのチャットツールに通知を飛ばすこともできます。
Trelloの基本操作については、Trello公式サイトの初級ガイドでも詳しく説明されているので、併せてご参照ください。
Trelloでスクラムを行うには
基本的な使い方は以上となりますが、もうひとつ、Trelloでスクラムを行う場合のポイントもご紹介します。
Trelloのアプリ連携機能から「Agile Tools」を有効化することで、スクラム開発に必要な機能をTrelloに追加することができます。
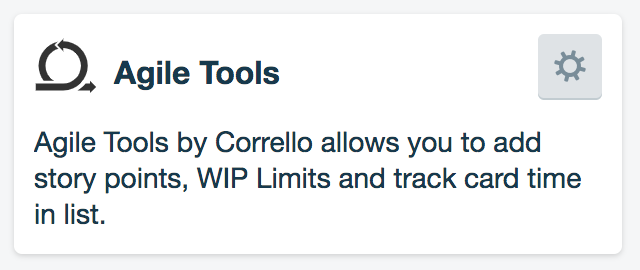
Agile Toolsの特徴および解説は、下記記事をご参照ください。
無料でタスク管理ツール「Trello」をアジャイル開発用のツールにできる「Corrello」を使ってみた|https://gigazine.net/news/20180131-corrello/
なお、本記事ではスクラムの詳細については解説しませんが、ざっくりとした要点は下記のとおりです。
- プロジェクトの変化に柔軟に対応するため、1〜4週間の期間(スプリント)ごとに、タスク単位で制作とレビューを繰り返す
- 制作タスクの工数は、時間ではなく、ストーリーポイントで見積もる
- 制作タスクの進捗は、チームメンバーが日々確認する
より詳しく知りたい方は、以下の過去記事もぜひご参照ください。
https://www.non-standardworld.co.jp/tech/15657/
ストーリーポイントについて
「Agile Tools」を有効化することで、カードごとにストーリーポイントを表示することが可能になります。
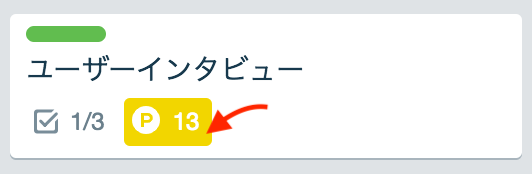
ストーリーポイントとは、先ほどリンクした過去記事でも解説していますが、タスクの工数を時間ではなく作業量や難度の指標で相対的に見積もるための単位です。
私たちノンスタでは、従来の作業時間算出による請求だけでなく、案件によってストーリーポイントに基づく請求も採用しています。
実行中リストに含まれているカード群のストーリーポイントを見ることで、該当期間の作業量・難度および請求額がチームメンバーの誰でもすぐにわかるのが特徴です。
おわりに
Trelloは、アイデア次第でとても柔軟な使い方が出来ます。
たとえば家族の家事タスクを可視化して分担しやすくしたり、社員全員でオフィス移転のアイデア出しに使ったり。基本操作がシンプルなので、チームに取り入れやすいのも魅力です。
「今、誰が、何をしているのか」「何が終わっていて、何が残っているのか」——それらを都度確認するのはとても大変ですが、Trelloで可視化することで、チームメンバーもぐっと動きやすくなることと思います。