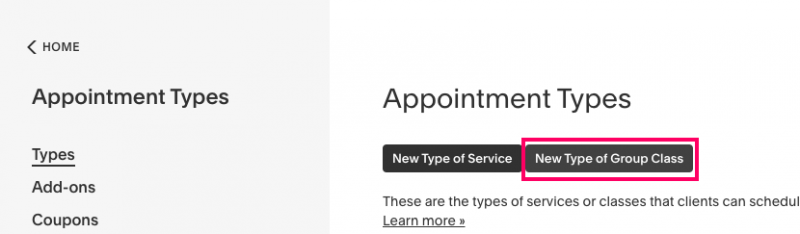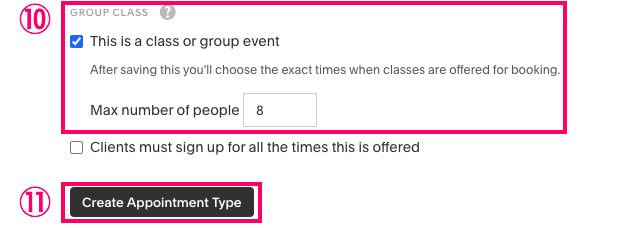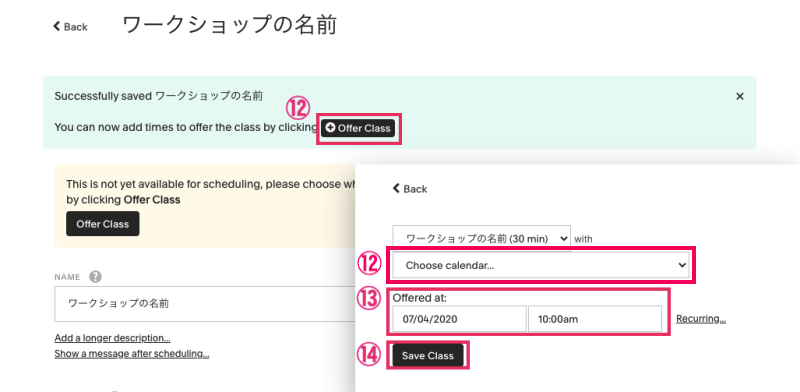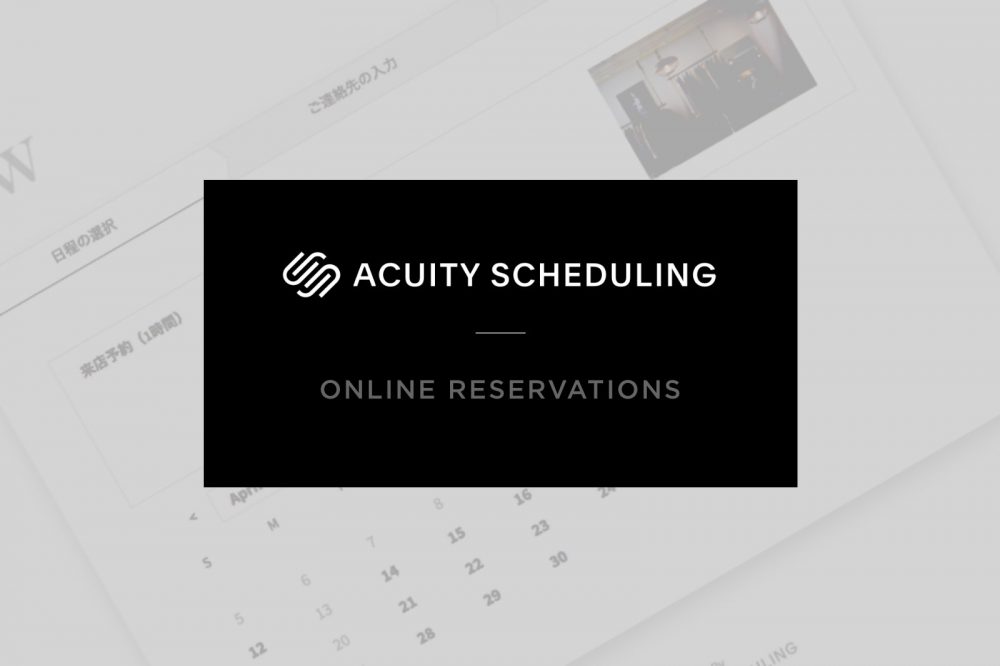
来店予約、オンライン接客予約導入に便利なWebサービス「Acuity Scheduling」の設定方法
こんにちは、アートディレクターの佐藤です。
新型コロナの影響により、リアル店舗を持たれている方々の通常営業が難しい状況になっているかと思います。そこで、店舗を完全予約制にしたり、オンライン接客を導入する場合の予約受付、管理を行えるWebサービス「Acuity Scheduling(アキュイティ・スケジューリング)」をご紹介します。
この記事が、お困りの方々にとって少しでもお役に立てれば幸いです。
目次
想定される用途例
- ビデオ通話を使用した、オンライン接客/オンライン授業の予約受付
- 密集を避けた時間1組限定の来店予約受付
Acuity Schedulingの概要
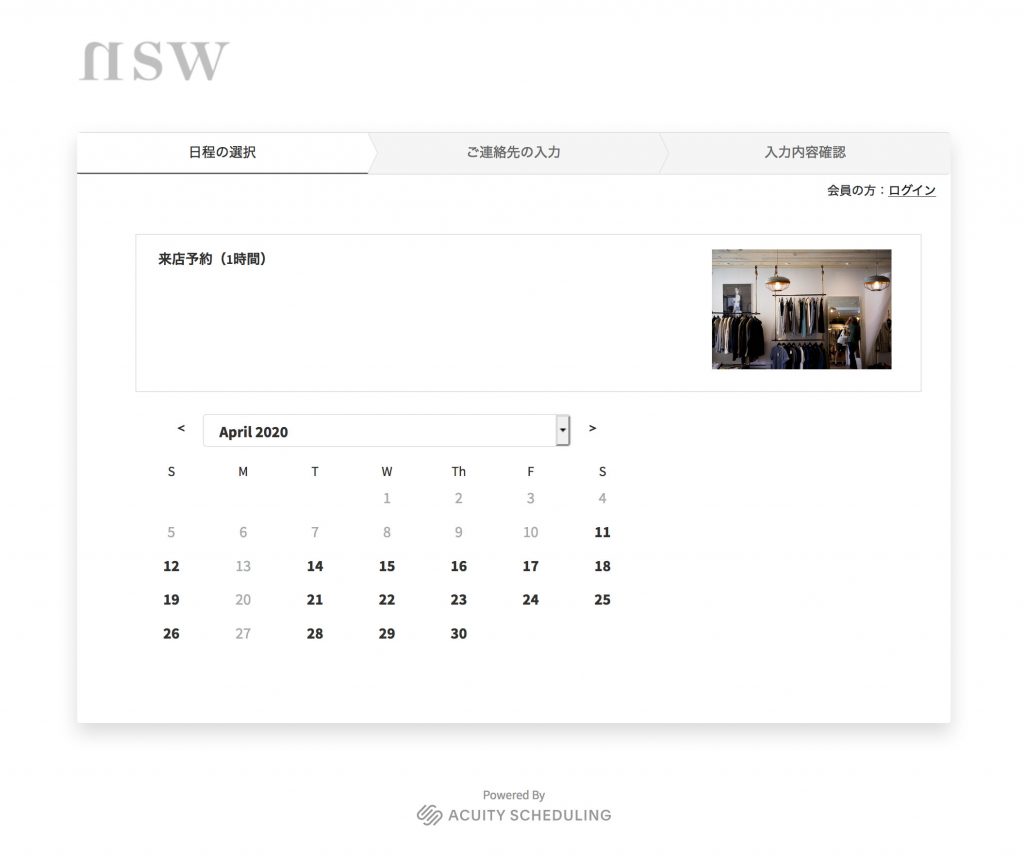
上記のような予約ページを専門知識なく作成できます。普段お使いのカレンダーと同期して、予約の受付・管理が行えるシステムです。
SquarespaceというニューヨークのSaaS企業が提供しています。
特長
- GoogleカレンダーやiCloudカレンダーと同期し、予約可能な時間帯を表示
- 予約が入ると、カレンダーに自動で予定が追加される
- お客さま自身がオンラインでキャンセルや変更が可能なため手間がかからない
- クレカ決済を導入できるので、オンラインレッスンなどでも利用可能
- アンケートフォームを作成可能
- デザインがすっきりしている
- ベースは英語だが、お客さまに見える部分はほぼ日本語化可能
- 1週間無料体験
Acuity Schedulingの導入方法
Acuity Schedulingの設定手順は以下です。英語のため、少し丁寧に説明していきます。
アカウント作成
上記ページの「TRY IT NOW」ボタンを押し、下記のように入力していきます。
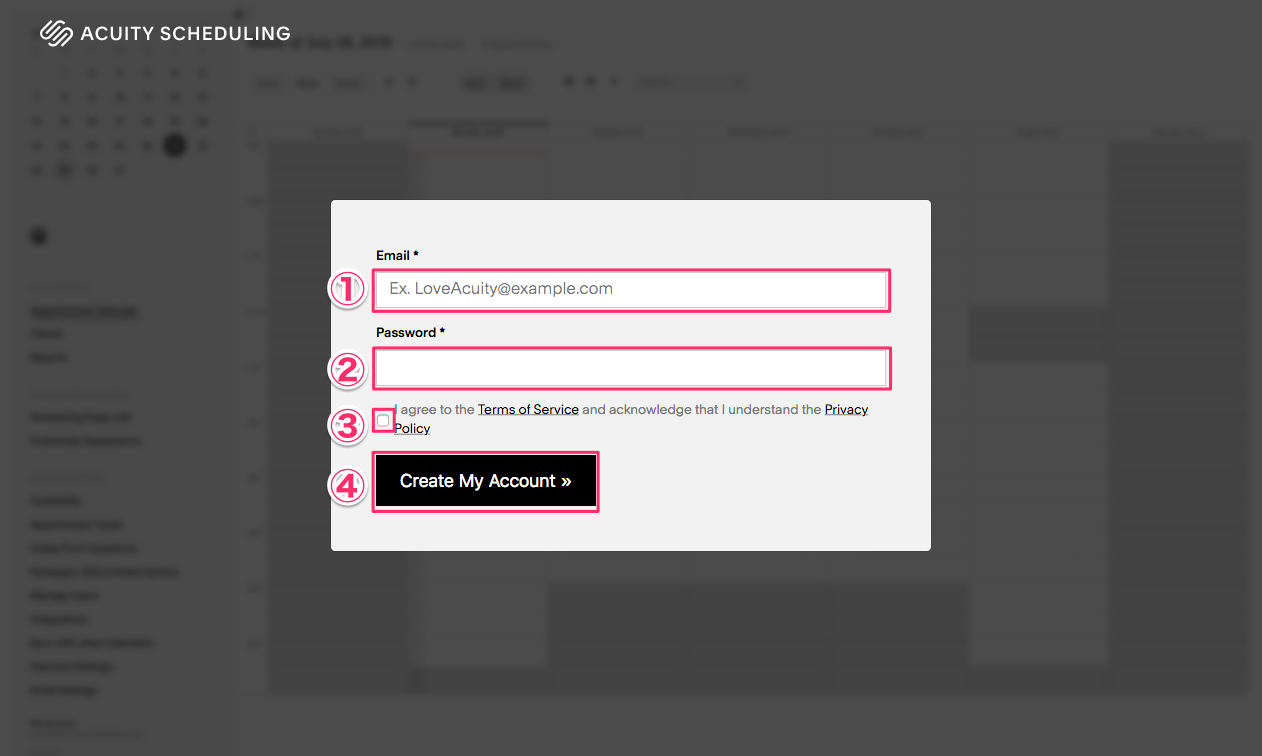
①メールアドレスを入力
②パスワードを入力
③規約に同意のチェックを入れる
④「Create My Account」 を押下
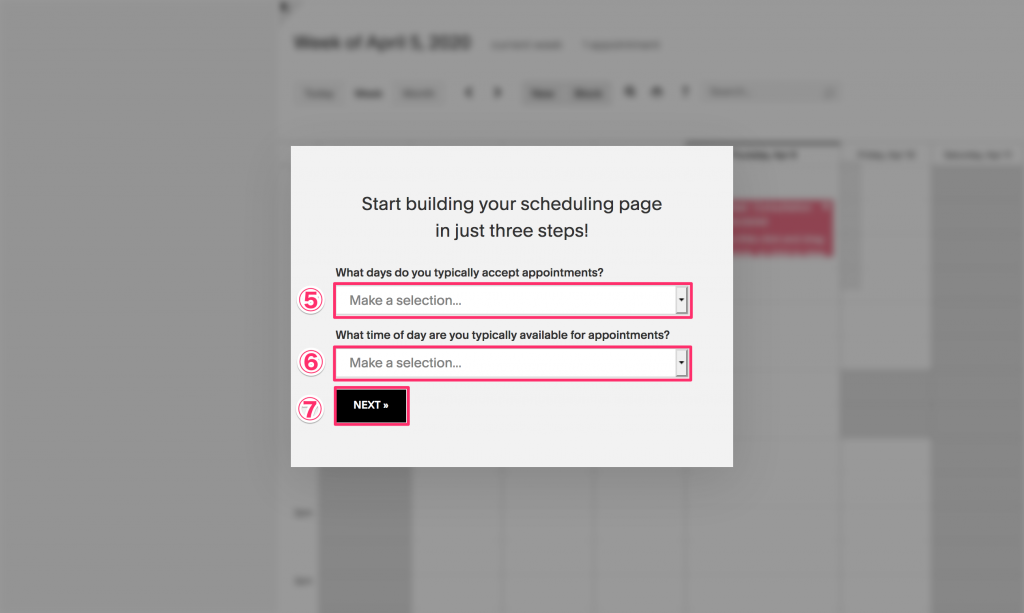
⑤営業日を選択 *
⑥営業時間を選択 *
⑦「Next」 を押下
*後から細かく設定可
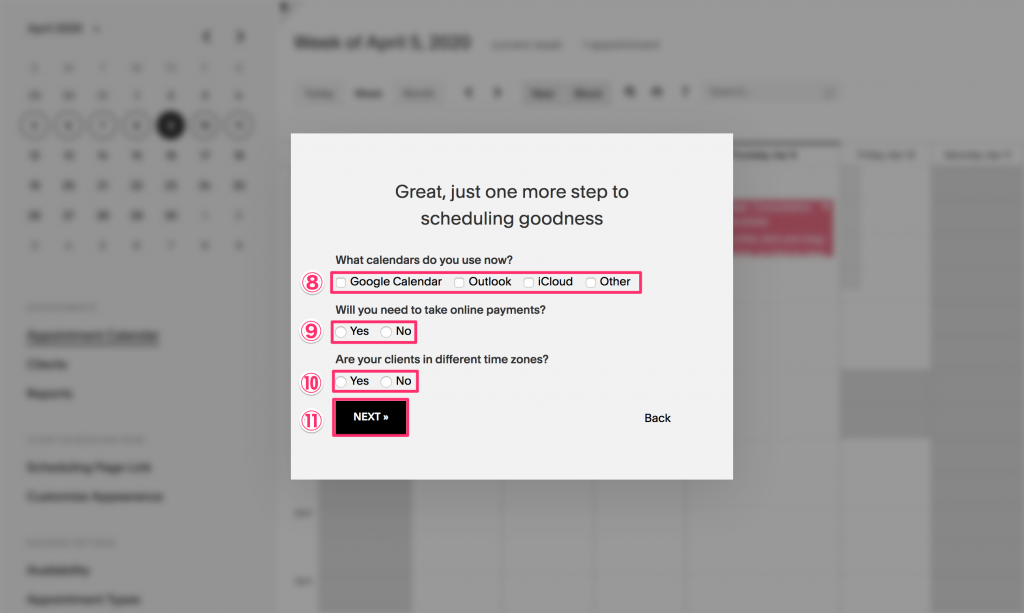
⑧同期したいカレンダーを選択
⑨オンライン決済の有無を選択
⑩時差の有無を選択(国内対象であればNoを選択)
⑪「Next」 を押下
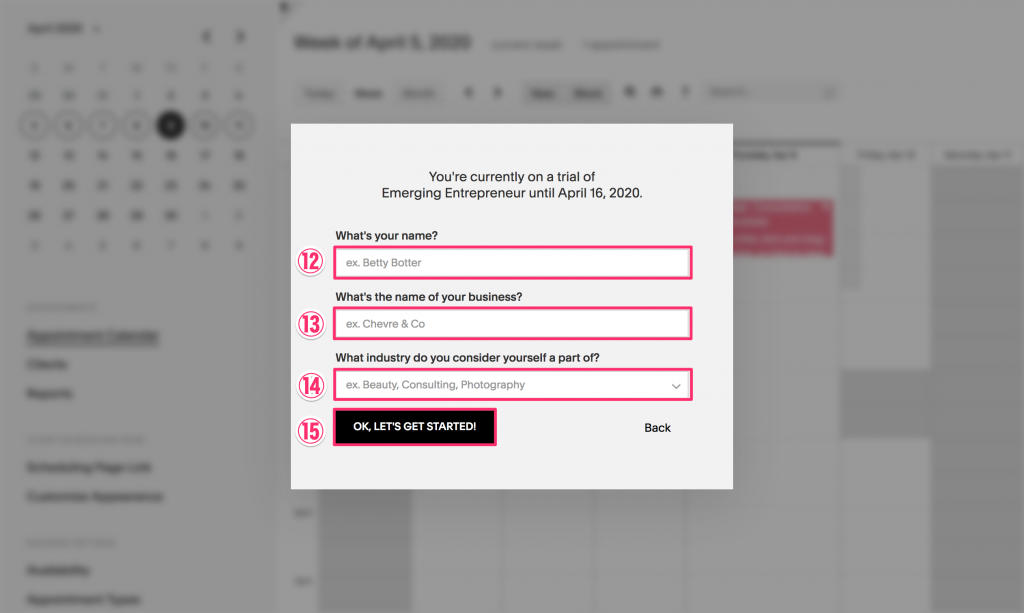
⑫担当者名を入力
⑬店名または会社名を入力
⑭業種を選択
⑮「OK」 を押下
営業時間の設定
以下の手順で営業時間を設定していきます。
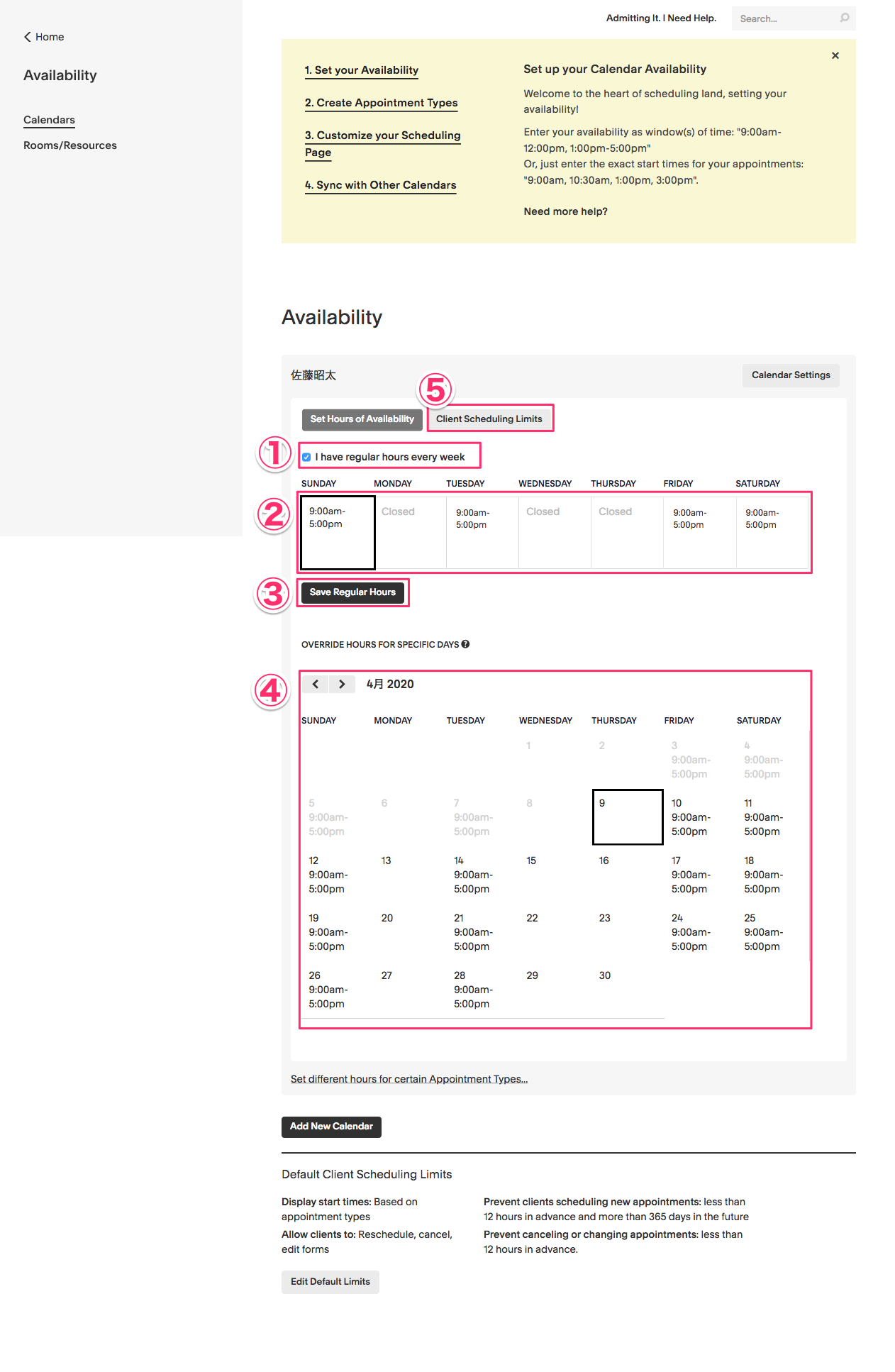
①決まった営業曜日、営業時間がある場合はチェックを入れる
②各曜日の営業時間をテキストで入力。定休日はテキストを削除
ワークショップのように不定期で開催する場合は、②で全てのテキストを削除。⑤まで完了したら、⑨に飛んでください。
③設定を保存
④イレギュラーな営業日、営業時間がある場合は入力
⑤押下して予約数の上限設定画面に切り替える
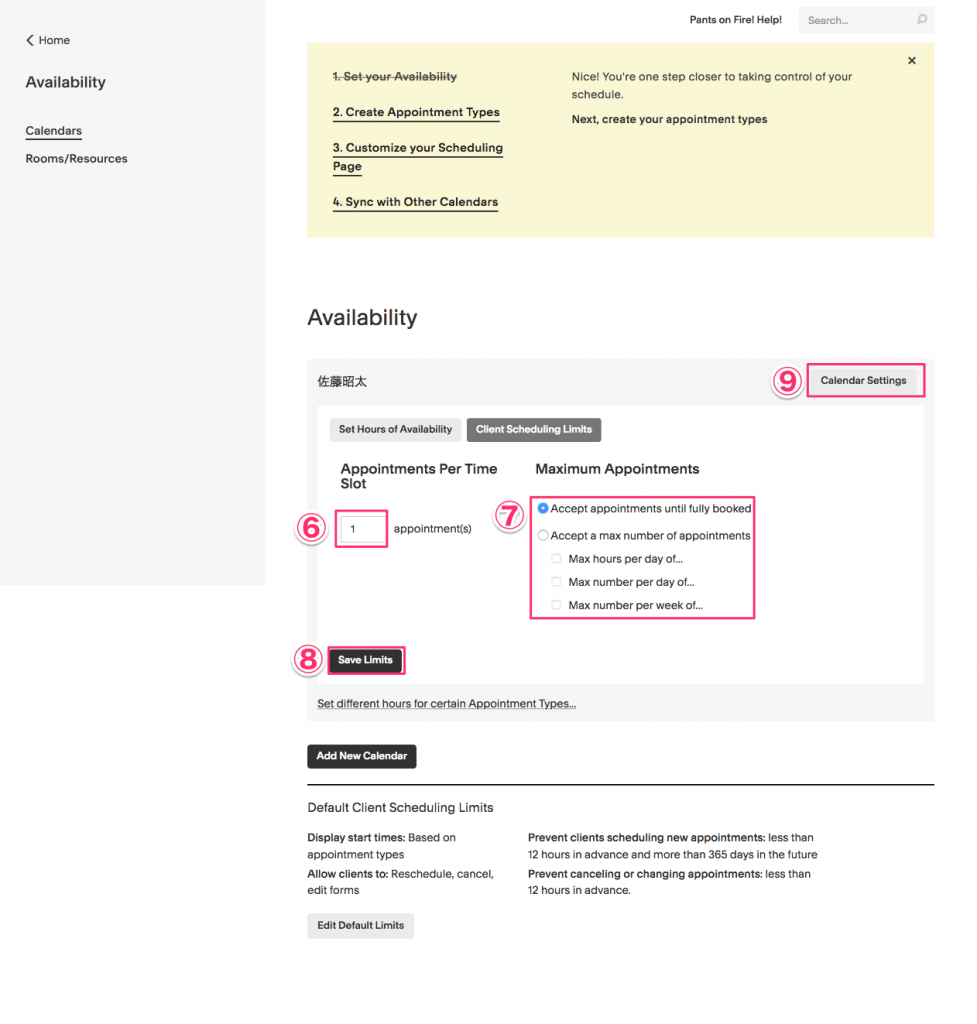
⑥予約スロットあたりに受け付ける予約件数を入力
⑦予約数の制限なく受け付ける場合は「Accept appointments until fully booked」を、予約数の制限を設ける場合は「Accept a max number of appointments」を選択。後者の場合、1日あたりの上限時間(Max hours per day of...)、1日あたりの上限件数(Max number per day of...)、1週間あたりの上限件数(Max number per week of...)から選択して設定。
⑧「Save Limits」 を押下
⑨「Calendar Settings」 を押下
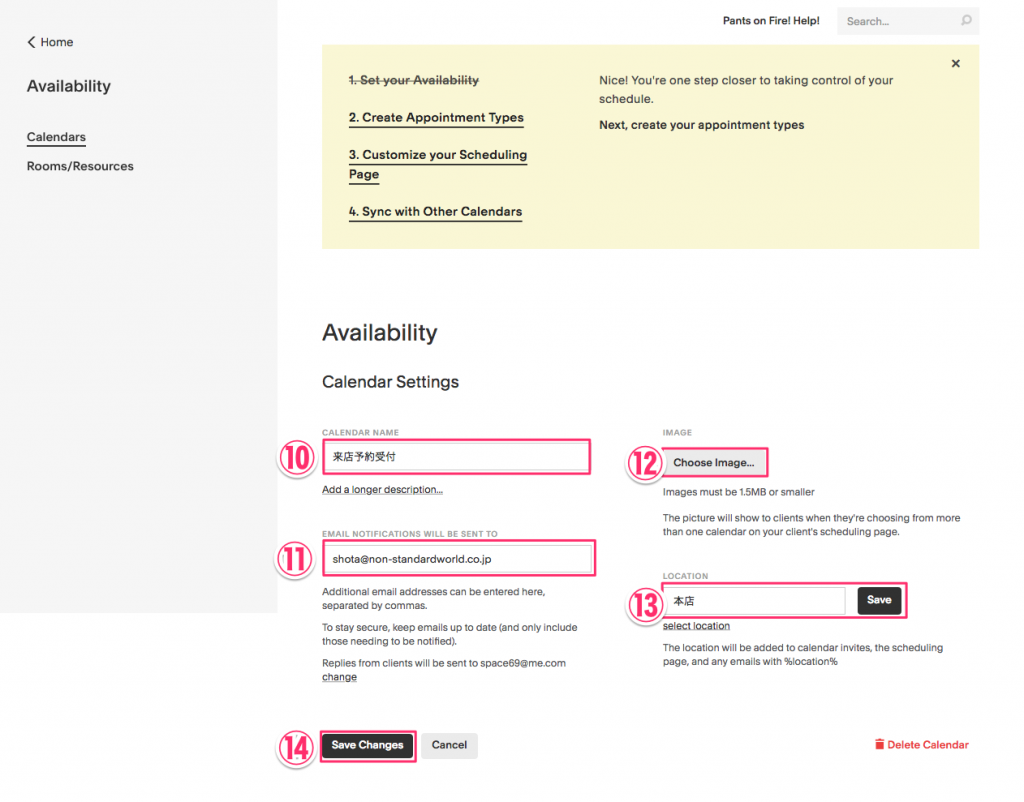
⑩予約カレンダーの名称を入力
⑪予約受付の通知を送るメールアドレスを入力
⑫イメージ画像を選択(最大1.5MB)
⑬場所の名称を入力して「Save」を押下
⑭「Save Changes」 を押下

⑮「Add New Calendar」 を押下
予約を受け付けるサービスの作成
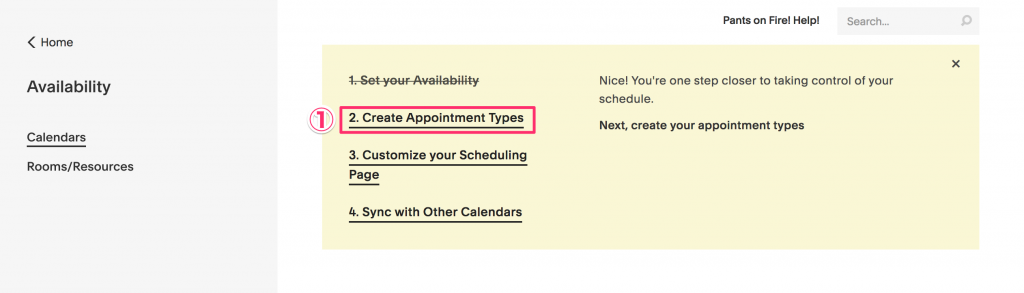
①「Create Appointment Types」 を押下
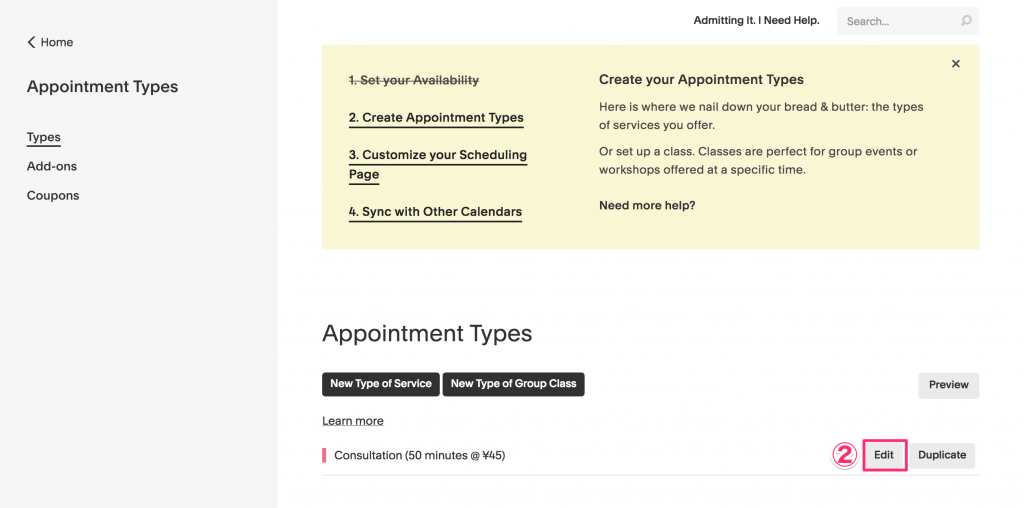
②サンプルができているので 「Edit」 を押下
【ワークショップの場合】
「New Type of Group Class」を押下(複数の人が予約できるフォームを作成できます)
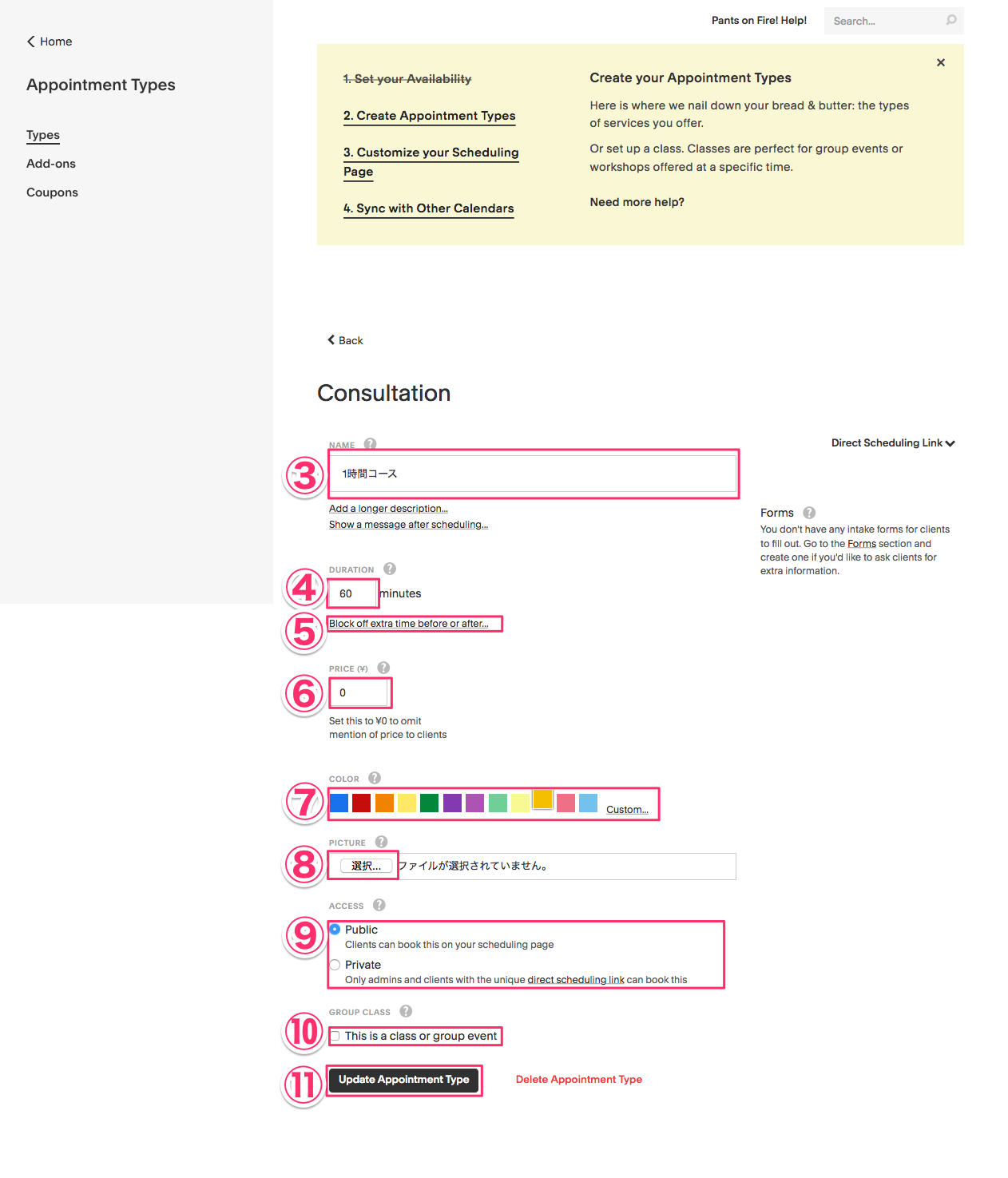
③サービス名を入力
④所要時間を入力
⑤予約の前後に予備時間を確保する場合、押下して入力
⑥金額を入力
⑦色を設定
⑧イメージ写真を選択
⑨予約ページを一般公開するか(Public)、リンクを知っている人だけに限定公開するか(Private)を選択
⑩複数名で行うクラスのような場合、チェックを入れて上限人数を入力
⑪「Update〜」 を押下
【ワークショップの場合】
⑩にチェックを入れて、上限人数を入力
⑪「Create〜」を押下
⑫「Offer Class」を押下
⑫ワークショップを掲載するカレンダーを選択
⑬ワークショップの開催日と開催時間を入力
⑭「Save Class」を押下
予約ページのカスタマイズ
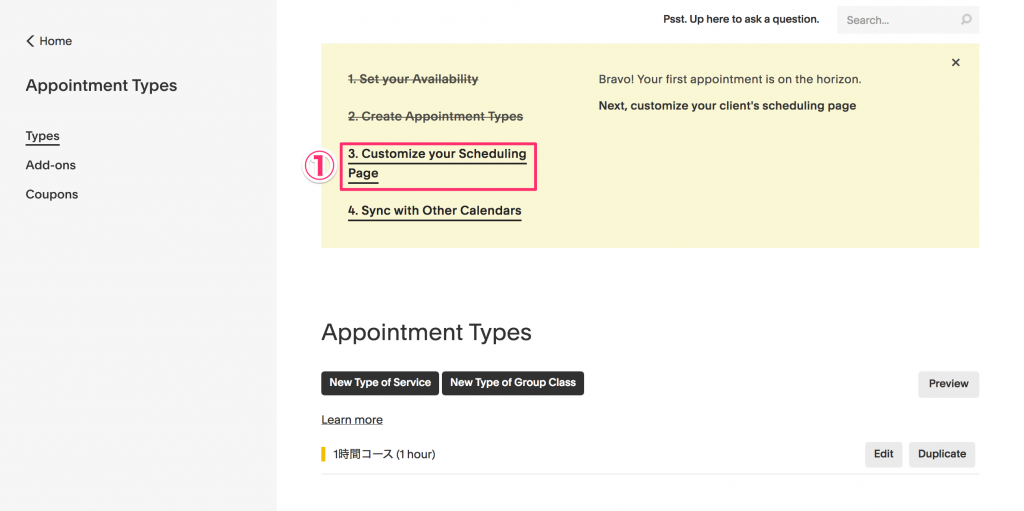
①「Customize your Scheduling Page」 を押下
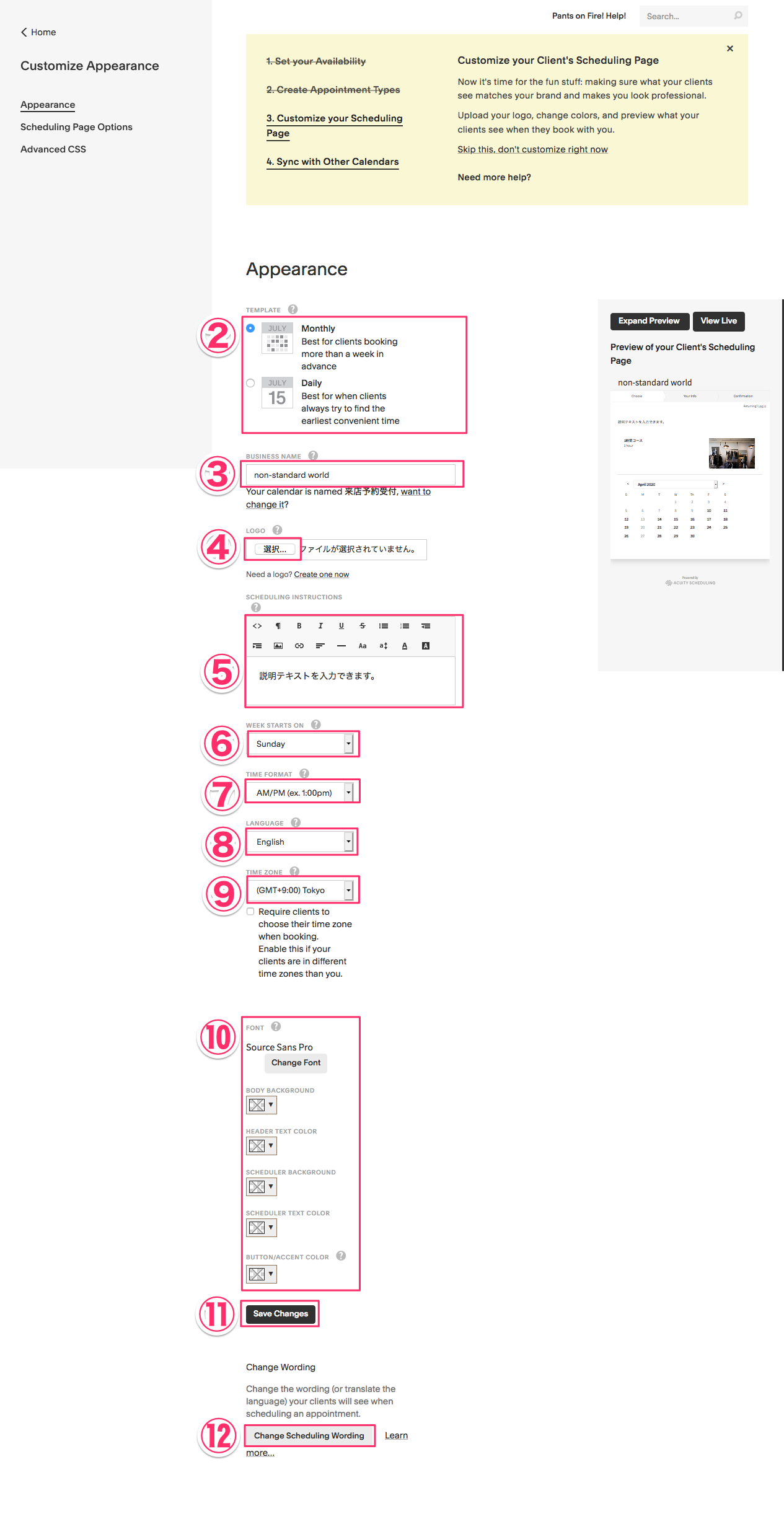
②カレンダーの月表示、週表示を選択
③店名または会社名を入力
④ロゴがあれば選択
⑤説明テキストを入力(任意)
⑥カレンダーの日曜始まり、月曜始まりを選択
⑦12時間表示、24時間表示を選択
⑧言語を選択(一旦、Englishを選択して後のステップで日本語に翻訳可)
⑨タイムゾーンを選択
⑩フォント、背景色などをカスタマイズ(任意)
⑪「Save Changes」を押下
⑫「Change Schedule Wording」 を押下
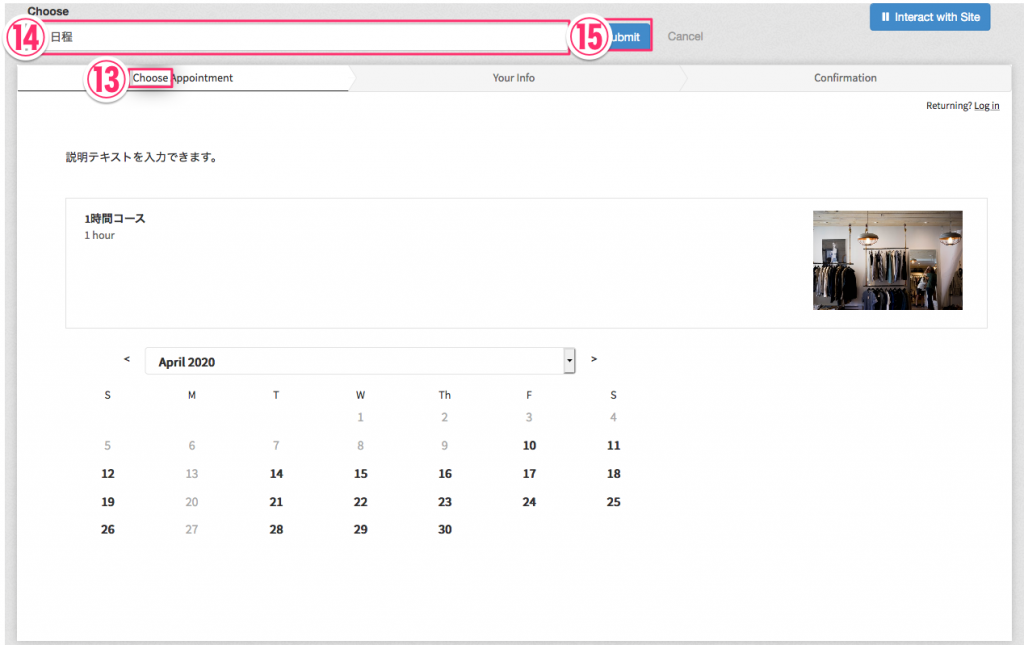
⑬変更対象のテキストを押下
⑭翻訳を入力
⑮「Submit」 を押下
*⑬〜⑮を繰り返し、完了したらウィンドウを閉じてOK
日本語訳例
・Choose Appointment → 日程の選択
・Your Info → ご連絡先の入力
・Confirmation → 完了
・Returning? → 会員の方:
・Log in → ログイン
・Continue → 次へ
・Add a Time → 日時の追加
・Recurring → 繰り返し予約
・Name → お名前
・First Name → 姓(本来は名ですが、日本語の語順に沿って変更)
・Last Name → 名
・Phone → 電話番号
・Email → メールアドレス
・Complete Appointment → 予約の確定へ
・« Change → 日程選択に戻る
・Cancel → 予約のキャンセル
・Reschedule → 予約の変更
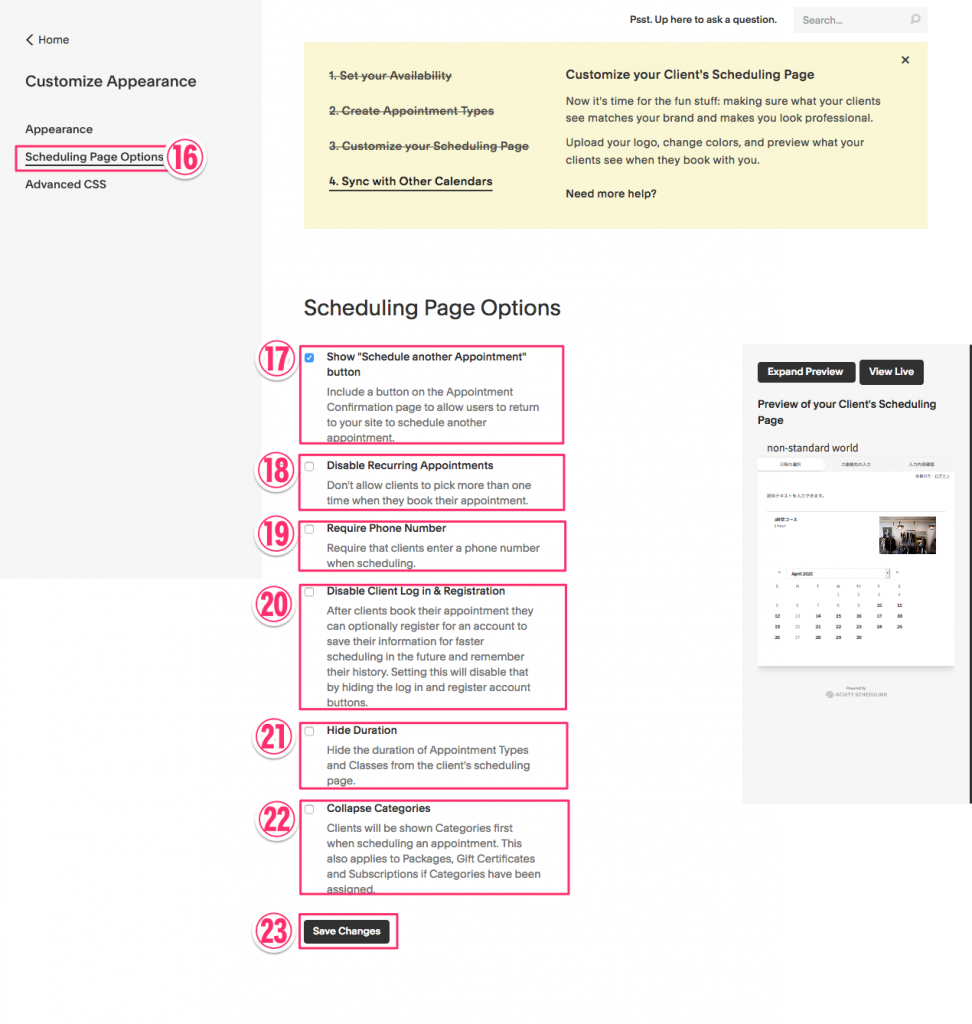
⑯「Scheduling Page Options」 を押下
⑰完了ページに「他の予約を行う」ボタンを表示する場合、チェック
⑱繰り返し予約の選択肢を表示しない場合、チェック
⑲電話番号必須とする場合、チェック
⑳会員登録、ログイン機能を無効化する場合、チェック
㉑予約タイプが「クラス」の場合で期間を表示しない場合、チェック
㉒カテゴリーを使用していてその配下の項目をアコーディオン展開で表示したい場合、チェック
㉓「Save Changes」 を押下
カレンダーの同期
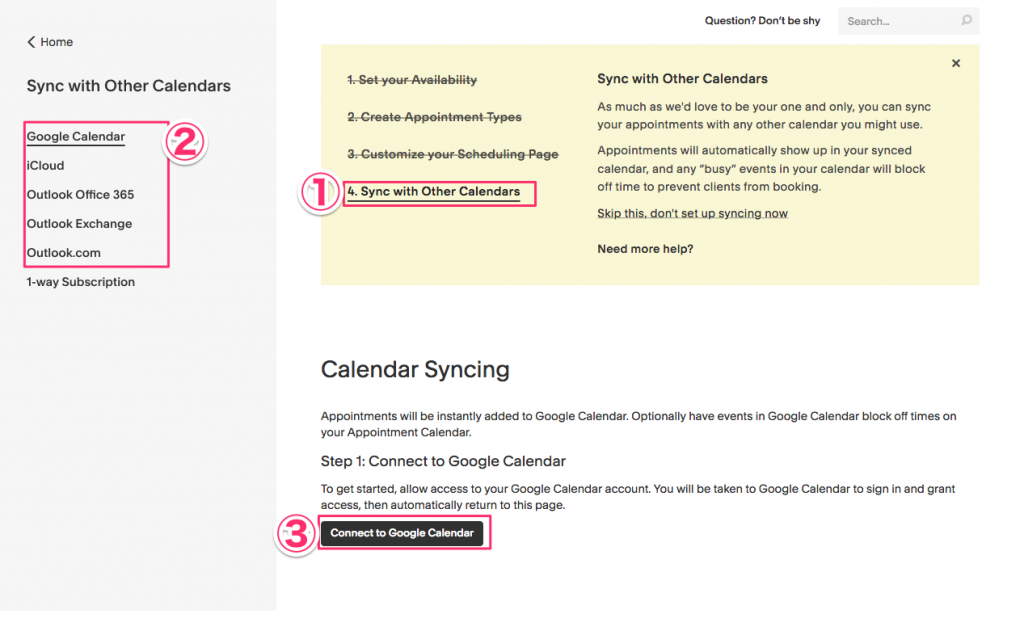
①「Sync with Other Calendars」 を押下
②カレンダーの種類を選択
③「Connect〜」 を押下し、外部サービスにログインして接続を行う
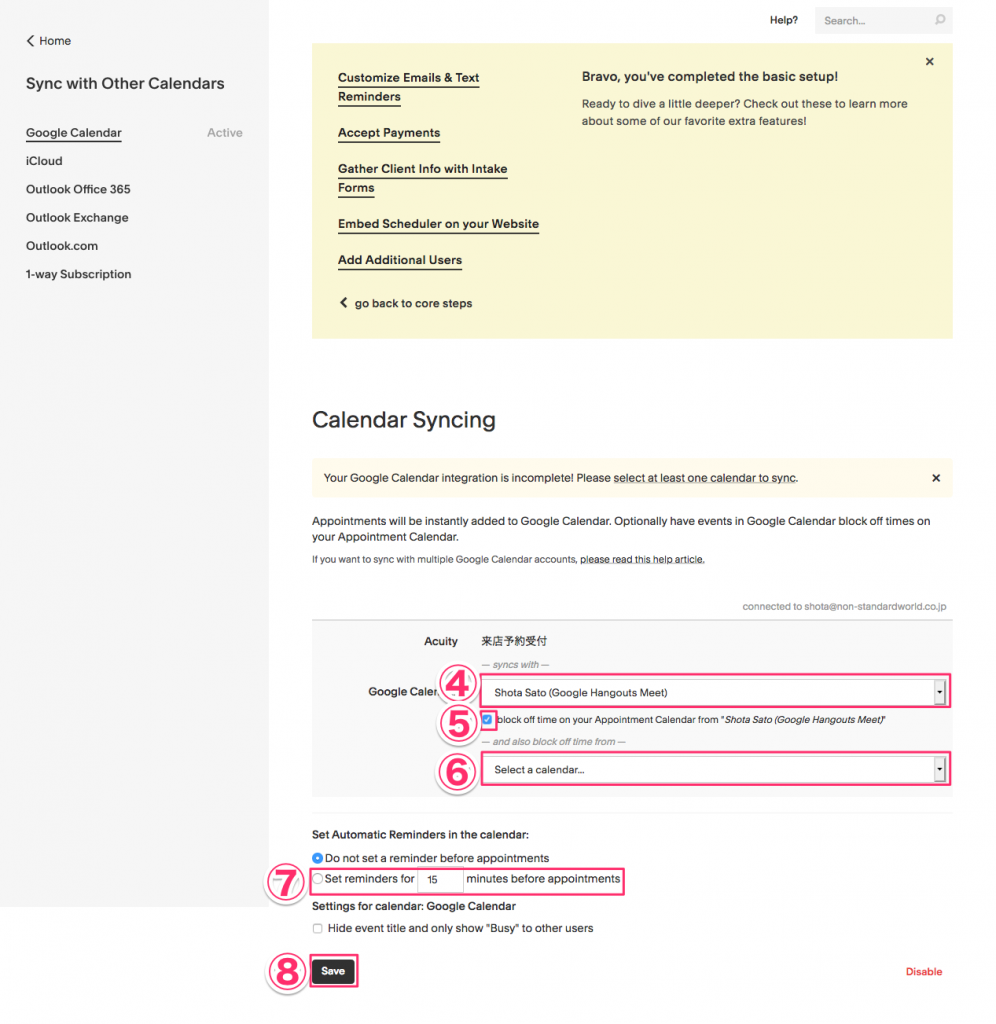
④同期するカレンダーを選択
⑤同期先のカレンダーで予定が入っている時間帯について、予約できないようブロックする場合にチェックを入れる
⑥別のカレンダー上の予定もブロックする場合、対象のカレンダーを追加で選択
⑦カレンダーのリマインダーを行う場合、設定
⑧「Save」 を押下
自動返信メールのカスタマイズ
そのままでも機能しますが、英語なので日本語化をおすすめします。
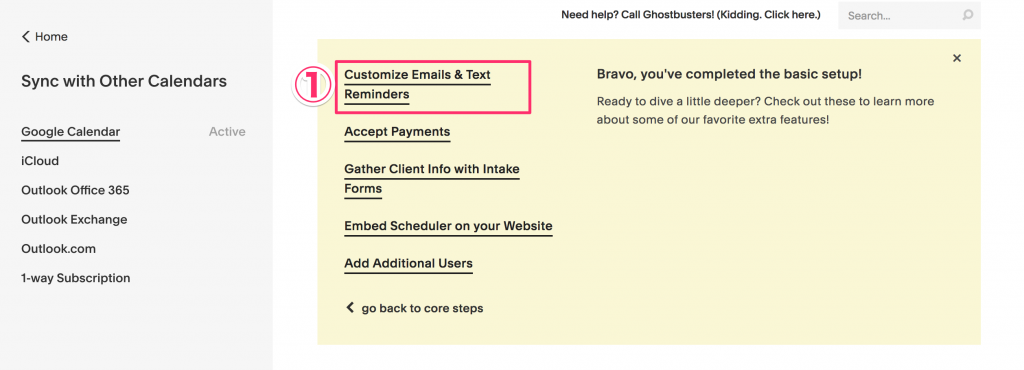
①「Customize Emails 〜」 を押下
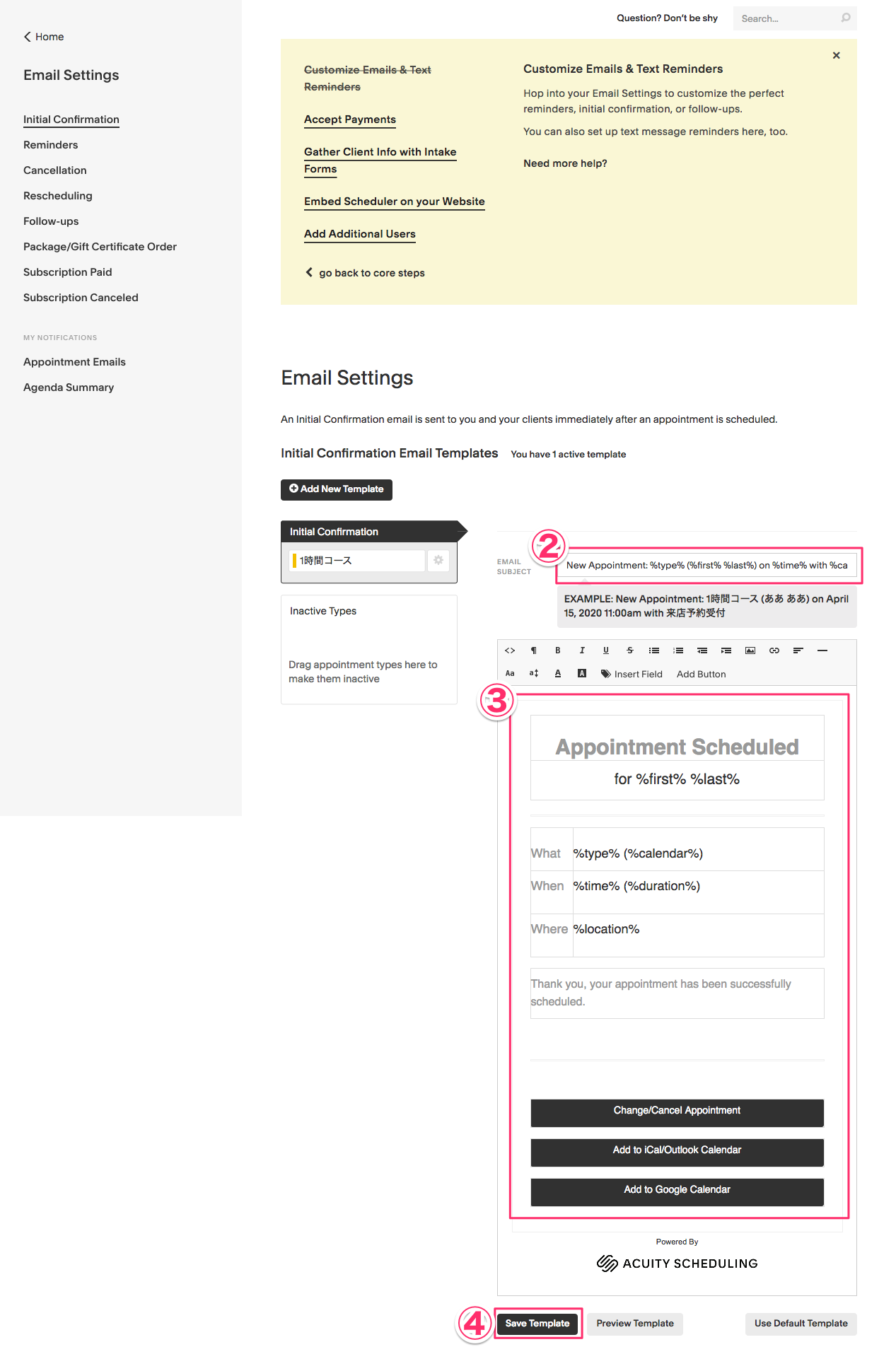
②メール件名を編集
③メール本文を編集
④「Save Template」 を押下
日本語訳例
・New Appointment: %type% (%first% %last%) on %time% with %calendar%
→ 【店名】 %type% のご予約ありがとうございます
・Appointment Scheduled → ご予約ありがとうございます
・for %first% %last% → %first% %last% 様
・What → 内容
・When → 日時
・Where → 場所
・Thank you, your appointment has been successfully scheduled.
→ 上記の内容でご予約を承りました。
・Change/Cancel Appointment → 予約のキャンセル/変更
・Add to iCal/Outlook Calendar → iCal/Outlookカレンダーに予定を登録
・Add to Google Calendar → Googleカレンダーに予定を登録
予約ページのURL取得
作成された予約受付ページのURLは以下の方法で取得します。
このURLをご案内することで、予約受付を開始できます。
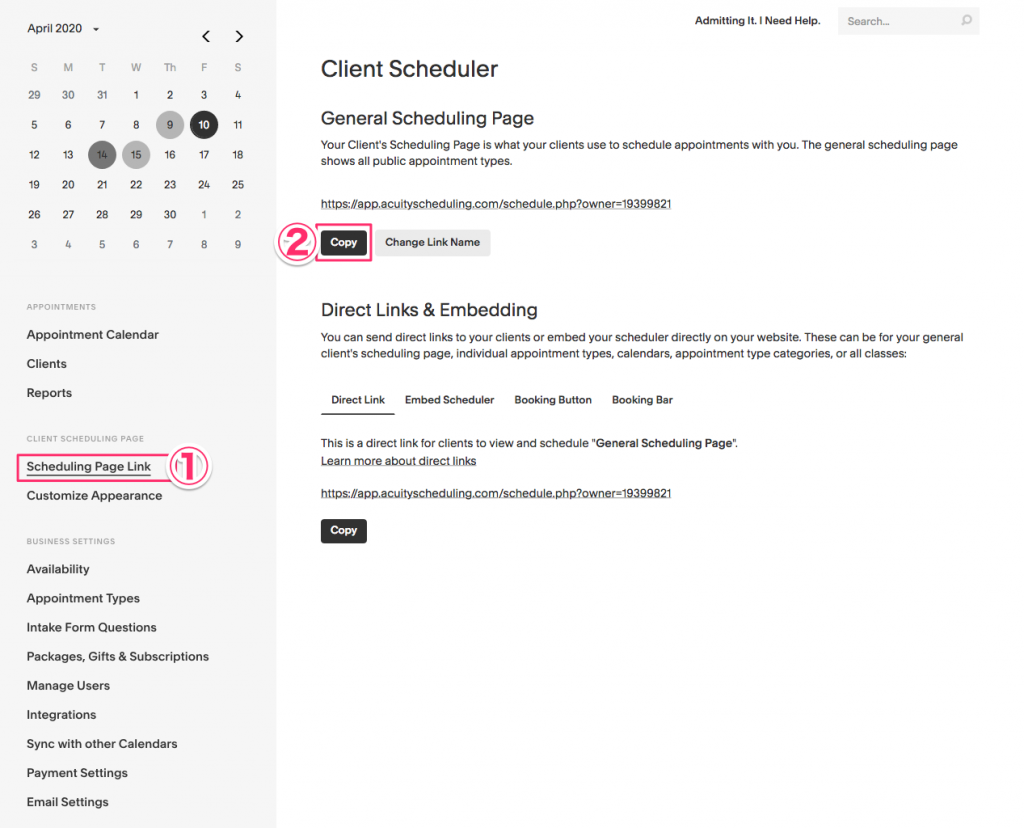
①Home画面で 「Scheduling Page Link」 を押下
②「Copy」 を押下してURLをコピー
その他の設定(任意)
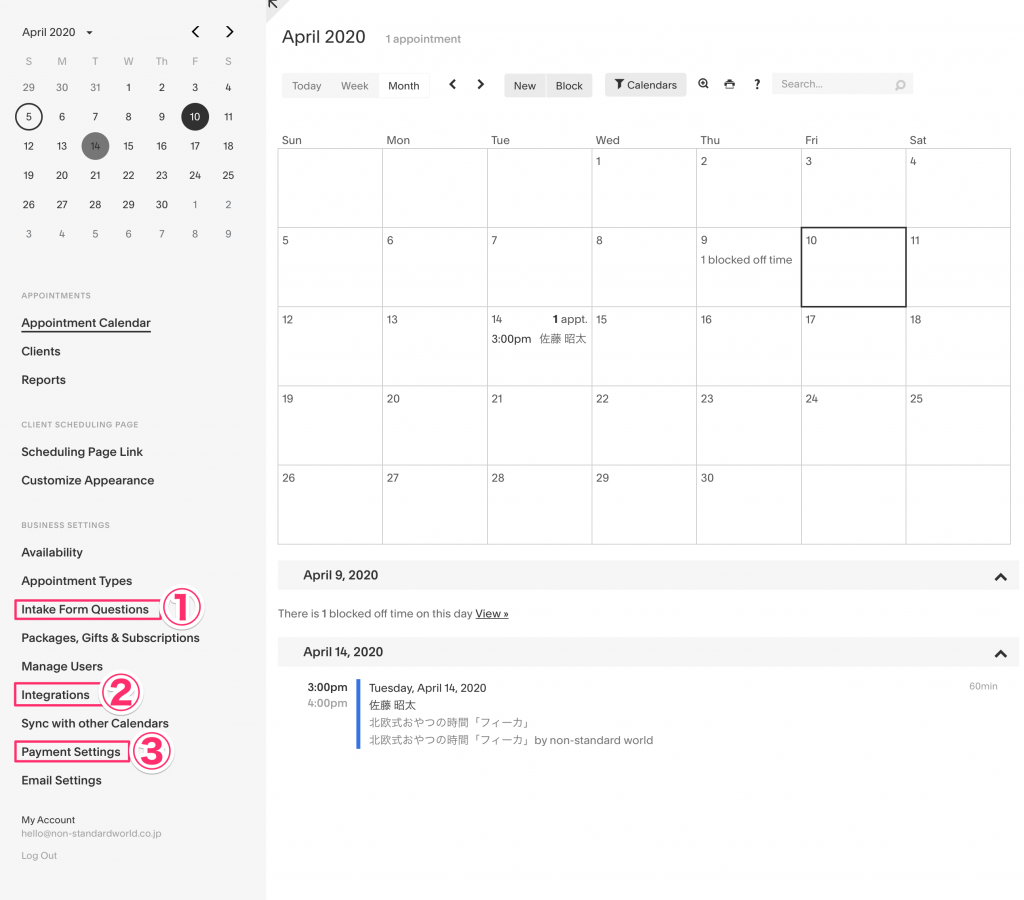
①予約時にアンケートを用意する場合、ここから設定
②ビデオ通話「zoom」と連携し予約時にビデオ通話URLを自動発行するなどしたい場合、ここから設定
③オンライン決済を用意する場合、ここから設定
さいごに
設定画面が英語のため少し難しい印象がありますが、順を追って設定していけばWebの専門知識を必要とせず予約受付を始められます。
無料体験期間もあるので、ぜひ試してみてください。