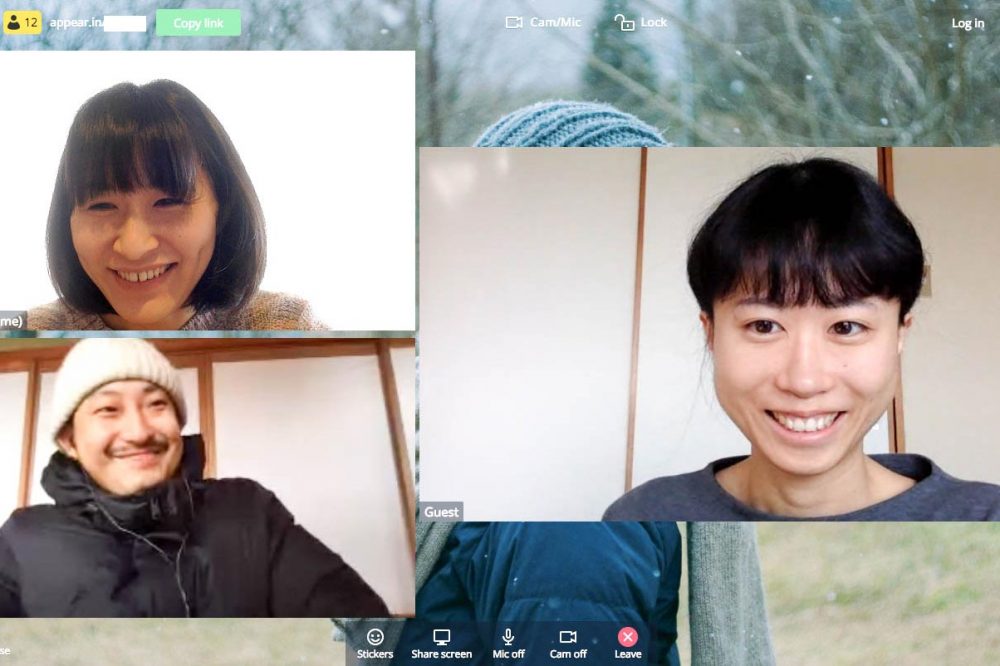
初めてのビデオ通話でも大丈夫!ユーザー登録不要な「appear.in」の使い方
こんにちは。スタッフの川島です。
弊社では、リモートワークの社員同士がミーティングを行う際、「appear.in」というビデオ通話ツールを利用しています。
appear.inは、ユーザー登録やインストールの手間なく、URLにアクセスするだけで(それこそ、ワンクリックで!)ビデオ通話を始めることができるサービスです。
初めてのビデオ通話にもおすすめなのですが、公式サイトは英語だし、画面も英語だし、最初はちょっぴり取っつきにくいかもしれません。
そこで、本記事では、「appear.inに招待されたけど、今までビデオ通話をしたことがないので、ちょっと心配……」という方に向けて、Webカメラやマイクの設定にも触れながら、appear.inの使い方をご案内します。
★ Skypeなど、既存のビデオ通話ツールを使った経験があり、appear.inにルームを作成したいという方には、下記記事が分かりやすくまとまっていておすすめです!
https://unleash.tokyo/2017/11/19/appear-in/
リモートワーク・テレワーク推奨の時流からか、本記事のアクセスが増えているようです。ありがとうございます:)
appear.inは手軽に始められますが、より安定した回線かつ多人数でのビデオ会議には「zoom」もお勧めです。(※zoom会議参加にはアプリインストールが必要ですが、会員登録は不要です)
zoom会議の参加方法に関する解説記事も公開していますので、よろしければこちらもどうぞ。
https://www.non-standardworld.co.jp/20989/
目次
始め方ガイド
1. ルームURLにアクセスする
先に述べたとおり、appear.inは会員登録を行う必要がありません。appear.inのルームリンクURLを受け取ったら、まずはアクセスしてみましょう。
ただし、Internet Explorerなど、appear.inを使えないブラウザもあります。appear.inをサポートしているブラウザは、2018年2月現在、下記のとおりです。こちらのブラウザで、appear.inのURLを開いてみてください。
- Google Chrome(推奨)
- Firefox
- Opera
- Vivaldi
※SafariやInternet Explorerしか持っていない、自分の使っているブラウザが分からない、という方は、こちらのリンクからGoogle Chromeをインストールできます。
補足:スマートフォンからのアクセスについて
iPhone/iPadの方は、appear.inアプリのインストールが必要です。iTunes Storeのリンクはこちら。
Androidの方は、先ほど述べたブラウザ(Chrome / Firefox / Opera)からアクセスすることができます。Google Playからアプリも提供されているようです。
2. webカメラとマイクへのアクセスを許可する
さて、appear.inのルームリンクURLを開くと、初回アクセス時のみ、下記のような画面が出てきます。
ブラウザから、「このパソコンのwebカメラ/マイクにappear.inがアクセスしても良いですか?」と尋ねられているので、「Allow cam/mic access」ボタンをクリックします。
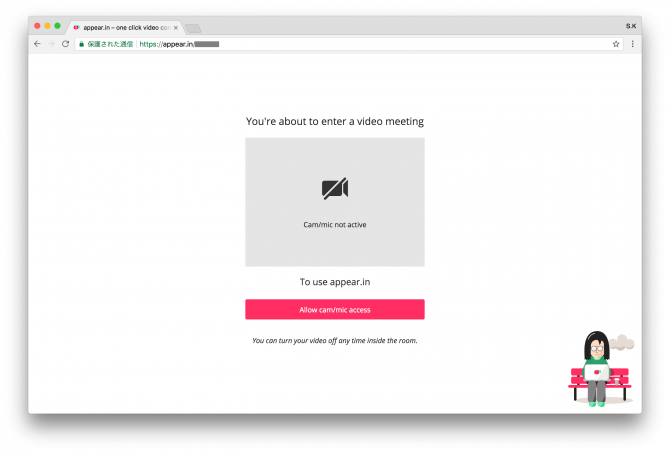
続けて、「許可」をクリック。webカメラ/マイクへのアクセス権限を与えます。

もし、あなたのパソコンにwebカメラが内蔵されていれば、このように、webカメラの映像が表示されます。
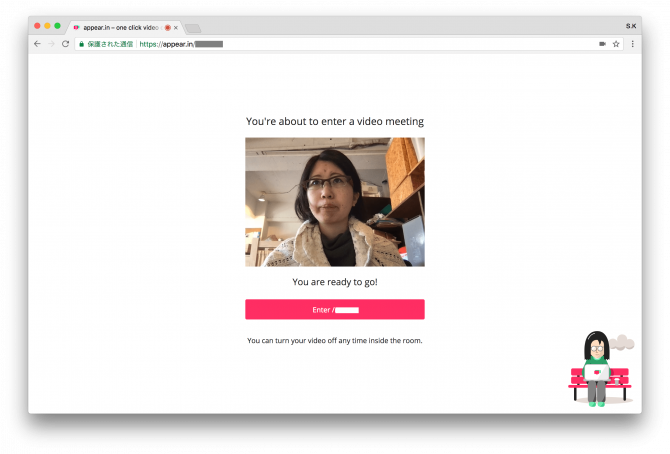
あとは「Enter /(ルームのURL)」ボタンを押せば、ビデオ通話を始めることができます。
3.繋がらないときは、webカメラとマイクの設定を確認してみる
「webカメラの映像が映らない」「ルームに入ったけれど、自分の声が相手に聞こえていない」という場合、あなたのパソコンにwebカメラ/マイクが内蔵されていないか、あるいは接続設定がうまくいっていない可能性があります。
最近のパソコン(特にノートパソコン)は、webカメラ/マイクを内蔵していることが多いのですが、内蔵されていない場合は、webカメラ/マイクの別途購入が必要です。購入した機器をパソコンに接続してから、再度appear.inにアクセスしてみてください。
なお、appear.inは音声だけで参加することもできる(※他の参加者の映像は表示されます)ので、webカメラが無い場合は、音声参加も検討してみましょう。
webカメラ/マイクが利用可能かどうかの確認、および設定の変更は、以下の手順で行うことができます。
Windowsの場合:マイクの確認
デスクトップ画面右下のスピーカーアイコンを右クリック>録音デバイスを開きます。マイクが利用可能な場合は、音に反応するバー(入力レベル)が表示されています。
(コントロールパネル>ハードウェアとサウンド>オーディオデバイスの管理からも確認できるようです)
マイクが内蔵されておらず、外部接続マイクも持っていない場合は、イヤホンをマイク入力端子に繋ぐことで、マイクの代わりに使うことができます。良い音質で通話したい場合は、ヘッドセットやイヤホンマイクを購入するのがよいでしょう。
Windowsの場合:webカメラの確認
スタートメニューで「デバイス マネージャー」と入力>デバイスマネージャーを起動>「イメージングデバイス」を開きます。webカメラが利用可能な場合は、webカメラの名称が表示されています。名称があるにも関わらずappear.inで映像が表示されない場合は、お使いのパソコン機種のヘルプページを確認してみてください。
前述したとおり、appear.inはwebカメラがなくても参加可能ですが、webカメラは1000円ちょっとから購入可能なので、ビデオ通話のお供に一台あると楽しいかと思います。
Macの場合
iMac/MacBook/MacBookAir/MacBookProのいずれも、webカメラとマイクが内蔵されています。
マイクの入力 / 出力音量は、システム環境設定>サウンド>出力・入力 から調整することができます。
4.それでも繋がらないときのトラブルシューティング
以下を確認してみましょう。
- マイクの入力音量がミュートになっていませんか?
- AdBlockなどの広告ブロッカーツールを利用していませんか? 一時的に停止し、再度アクセスしてみてください。
- ブラウザがwebカメラ/マイクにアクセスする権限をブロックしていませんか? こちらの記事の手順で、アクセスを許可することができます。(英語ですが、Chromeブラウザなら翻訳が可能です)
https://appearin.helpscoutdocs.com/article/54-how-do-i-check-my-browser-permissions-for-my-camera-and-microphone
他のappear.inトラブルFAQは下記にまとめられています。
https://appearin.helpscoutdocs.com/category/7-category
appear.inの使い方
appear.inのルームに入室すると、このような画面が表示されます。
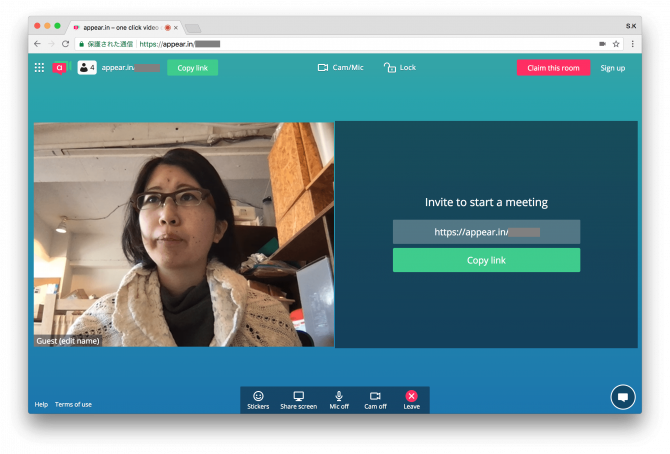
操作メニューはとてもシンプル。appear.inの諸機能については、解説記事も多く出ているので、本記事では「webカメラ/マイクの設定変更とオンオフ」「画面共有」の二つに絞ってご紹介します。
webカメラ/マイクのオンオフ
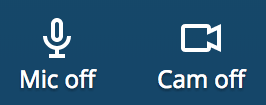
画面下部の「Cam off」「Mic off」ボタンをクリックすることで、webカメラ/マイクを一時的にオフにすることができます。もう一度クリックすると、オンに戻ります。
webカメラの映像を映したくない場合や、自分のマイクの入力を一時的にミュートしたい場合に活用しましょう。
webカメラ/マイクの設定変更
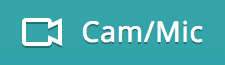
画面上部の「Cam / Mic」をクリックすると、設定変更ウィンドウが開きます。
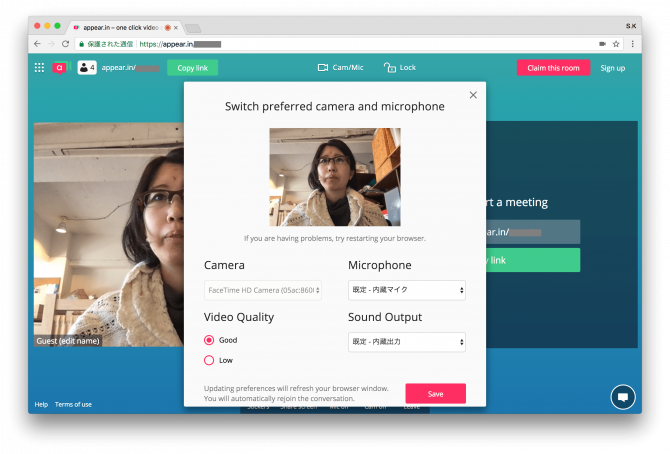
マイク・スピーカーの入出力先を変更したい場合や、通信速度との兼ね合いでwebカメラの画質を変更したい場合は、こちらから変更を行いましょう。Saveをクリックすることを忘れずに。
画面共有
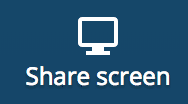
appear.inの一番便利な機能がこちらではないかなと思います。ビデオ通話をしつつ、自分が見ているパソコンの画面を、相手と共有することが可能です。
画面下部の「Share screen」をクリックすると、初回のみ、画面共有用プログラムのインストールを求められます。「拡張機能を追加」で許可しましょう。
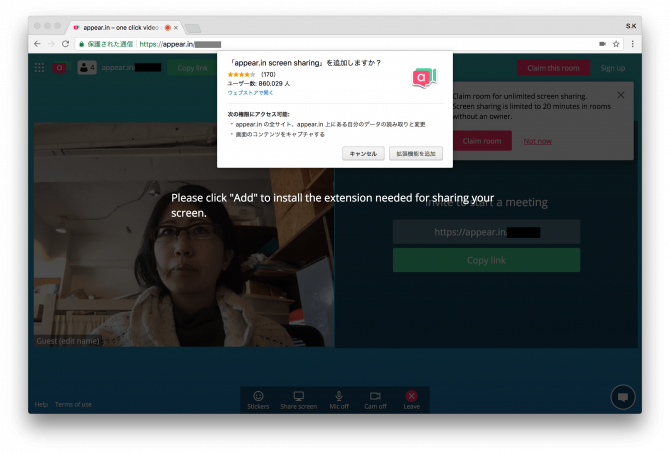
続けて、共有する画面を選択します。
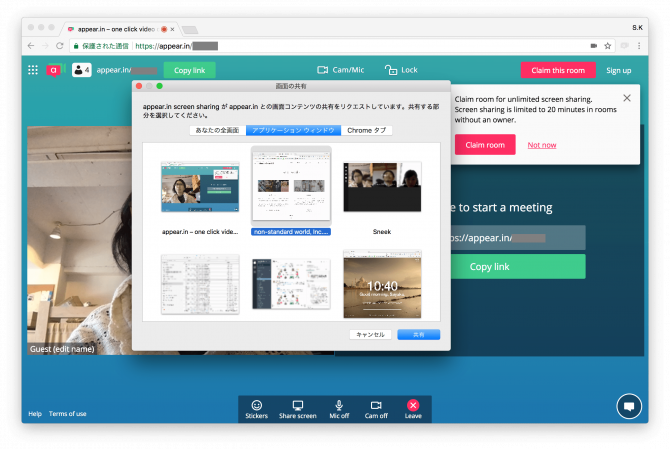
- 「あなたの全画面」は、パソコンの画面全体がそのまま相手に共有されます。
- 「アプリケーションウィンドウ」は、選んだアプリケーションの画面だけが相手に共有されます。
- 「Chromeタブ」は、選んだタブの画面だけが相手に共有されます。
ここでは、「アプリケーションウィンドウ」から、ノンスタのTOPページを開いているGoogleChromeウィンドウを選択してみました。
下記のように、自分のパソコンで開いているブラウザの内容を、appear.inルームに共有することができます。
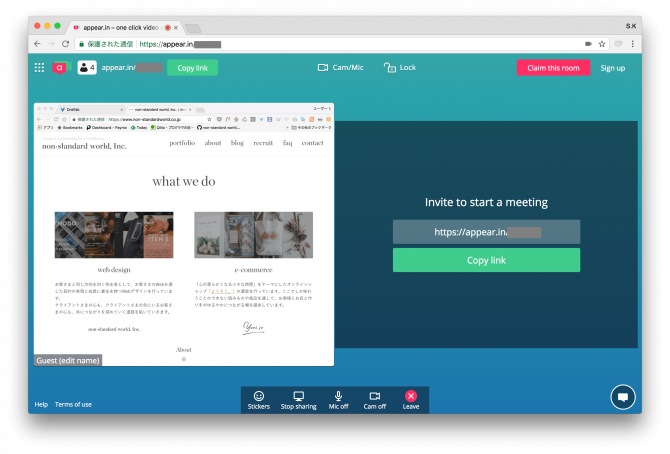
※ルーム所有者が入室していない場合の画面共有には上限時間(20分)が設けられています。
※作成したルームを所有するには、appear.inへのサインアップが必要です。所有すると、ルームのプライベート化や、入室者のブロックも可能になります。
弊社では、スケジュールの確認や、環境設定のレクチャーなどに画面共有を活用しています。リモートワークでは、対面での質問や確認のしづらさが課題として挙げられることが多いのですが、相手の画面を直接見ながら通話することで、コミュニケーションがかなりスムーズになるのではないかと思います。
おわりに
appear.inの存在を知るまで、私自身もビデオ通話を使ったことはほとんどありませんでした。
きっと色んな設定が必要なんだろうな…面倒だな…と思っていたら、さくっと繋がってしまって驚いたことをよく覚えています笑。
距離を越えた業務コミュニケーションにはもちろん、オンライン飲み会や、遠方の友人との雑談など、ビデオ通話が役立つ場面はたくさんあります。遠くの誰かと顔を見ながら話したいとき、ぜひ、appear.inを試してみてください。