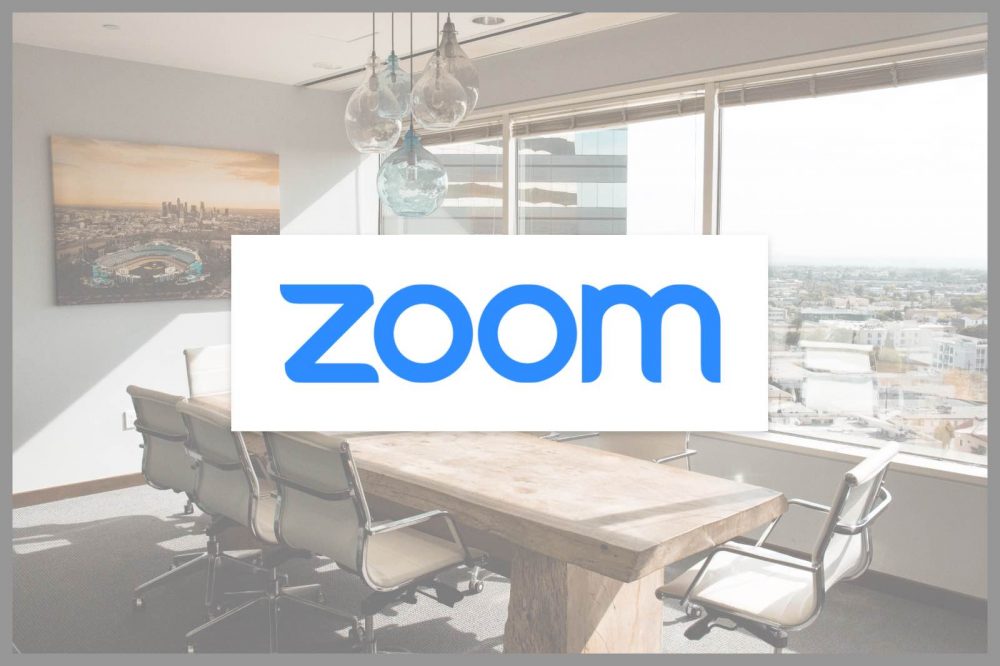
シンプルでパワフルなビデオ通話ツール「zoom」のミーティングに参加する方法
こんにちは。エンジニアの川島です。
以前、ビデオ通話ツール「appear.in」についてご紹介しましたが、最近の弊社では、より高機能な「zoom」というツールを使う機会が多くなってきました。
本記事では、zoomの特徴と機能、招待されたときの使い方をご紹介します。
目次
高機能なビデオ通話ツール、zoomについて
zoomは、web会議やオンラインセミナーの開催に特化した、高機能なビデオ通話ツールです。
以前ご紹介したapeear.inはブラウザのみでビデオ通話に参加できる手軽さが魅力でしたが、zoomは専用アプリが必要である代わりに、様々な機能を利用することができます。
zoomの主な特徴は以下のとおりです。その他にも、書ききれないほど多くの機能があります。
- 100人以上の参加者とミーティング(無料プランは100人まで。企業プランは200人〜)
- ミーティング画面の録画(※要zoomアカウント)
- 高品質かつ安定した接続
- 画面共有、チャット、ホワイトボードなど、会議を円滑にする様々な機能
そして、zoomのミーティングに参加するだけなら、アカウントの作成は必要ありません。
※ミーティングを開催したい場合には、別途、zoomの公式サイトからアカウントの作成を行いましょう。
zoomのミーティングに招待されたら
前提
zoomのミーティングには、パソコンとスマートフォン、どちらからでも参加が可能です。
本記事では、パソコンから参加することを想定した手順をご紹介します。パソコンから参加する場合は、事前にwebカメラ(必須ではありません)とマイクをご用意ください。
webカメラとマイクの設定が不明瞭な場合は、以前ご紹介したappear.in記事の、こちらのセクションも併せてご覧ください。
ミーティングへの参加手順
zoom公式から、とても分かりやすいチュートリアル動画が公開されています:)
(右下の歯車マークから、日本語字幕を表示することができます)
ミーティングへの参加手順は以下のとおりです。
- 参加したいミーティングのURLにアクセスします。
もしURLを共有されていない場合は、ミーティング主催者に招待メールの送付を依頼してください。 - ミーティングURLにアクセスすると下記のような画面が表示されます。
zoomのミーティングに参加するには専用アプリが必要となるため、「ダウンロードして開始」リンクからzoomアプリのインストーラーをダウンロードします。(日本語の表記がちょっとおかしいですが、お気になさらずに…笑)
※zoomアプリのインストールが完了していれば、以降は下記画面から自動でアプリを立ち上げることができます。
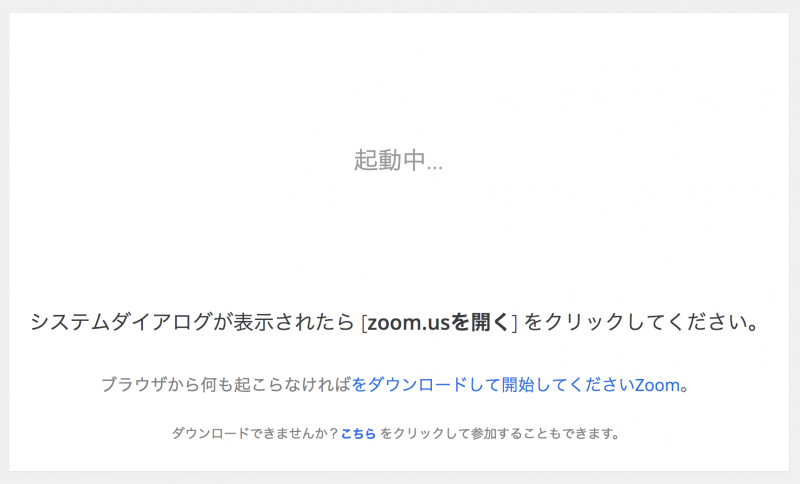 補足:zoomアプリがどうしてもダウンロードできない場合は、ブラウザからミーティングに参加することもできます。ですが、その場合、機能の大半が制限され、通信速度も大幅に遅延します。ブラウザでのミーティング参加はあまりお勧めしません。
補足:zoomアプリがどうしてもダウンロードできない場合は、ブラウザからミーティングに参加することもできます。ですが、その場合、機能の大半が制限され、通信速度も大幅に遅延します。ブラウザでのミーティング参加はあまりお勧めしません。 - ダウンロードしたインストーラーをダブルクリックで実行します。特に操作は必要ありません。
インストール完了後、zoomアプリが起動します。ミーティングが開始されるまで待機しましょう。
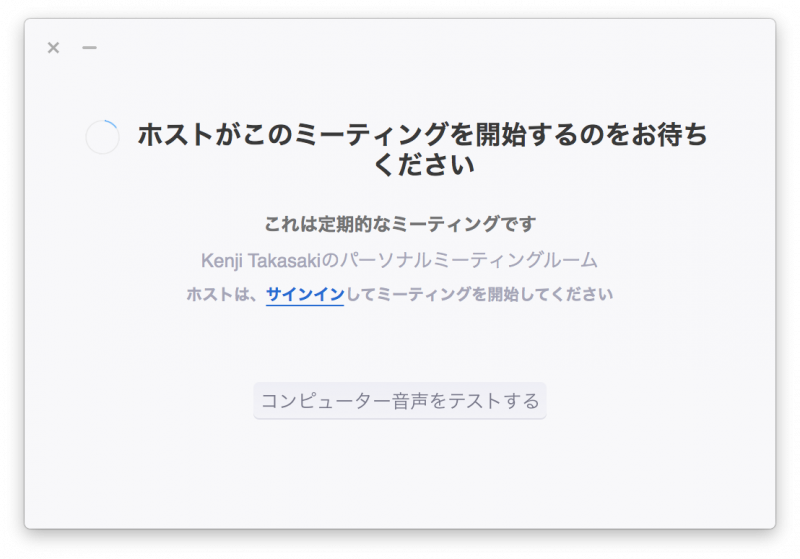
- 主催者によってミーティングが開始されると、自動的に画面は切り替わります。
ミーティング中のzoom画面は下記のようになります。
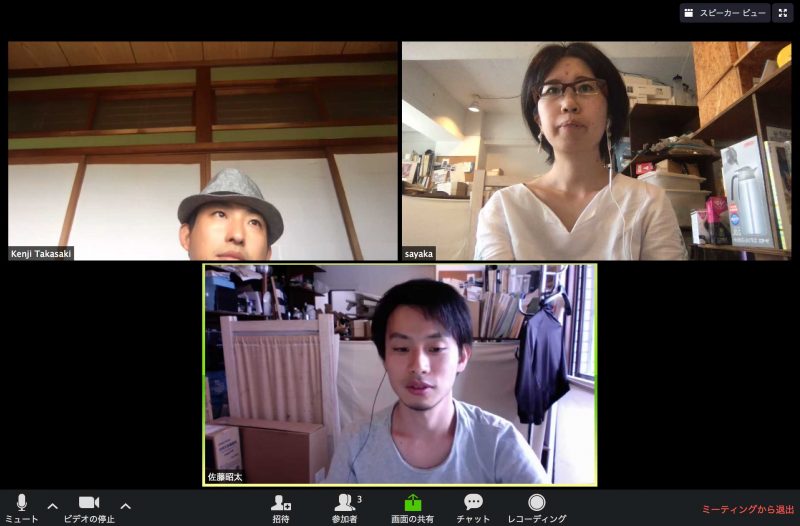
- なお、初回参加時は「コンピューターでオーディオに参加」ボタンが表示されるため、クリックしてください(zoomのチュートリアル動画では34秒前後で解説されています)。「自動的にコンピューターでオーディオに参加」にチェックを入れることで、以後はこの工程を飛ばすことができます。
以上で、ミーティングへの参加は完了です!
zoomのミーティング画面で出来ること
ビデオ接続
ミーティング参加に参加した段階では、音声のみの接続がデフォルトとなっています。
ビデオ接続を行うには、ミーティング画面左下のビデオカメラアイコンをクリックしましょう。
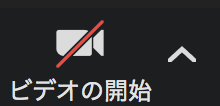
画面共有
今見ているパソコンの画面を、すべて口頭で説明するのは大変です。画面共有機能を使うことで、必要な画面を確認しながら、不具合の伝達や業務レクチャーを行うことができます。
画面共有を行うには、zoom画面下部の「画面の共有」ボタンをクリックします。
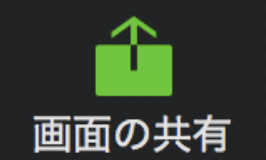
続けて、共有する画面を選択します。画面全体、特定のアプリケーションだけなど、様々な選択が可能です。
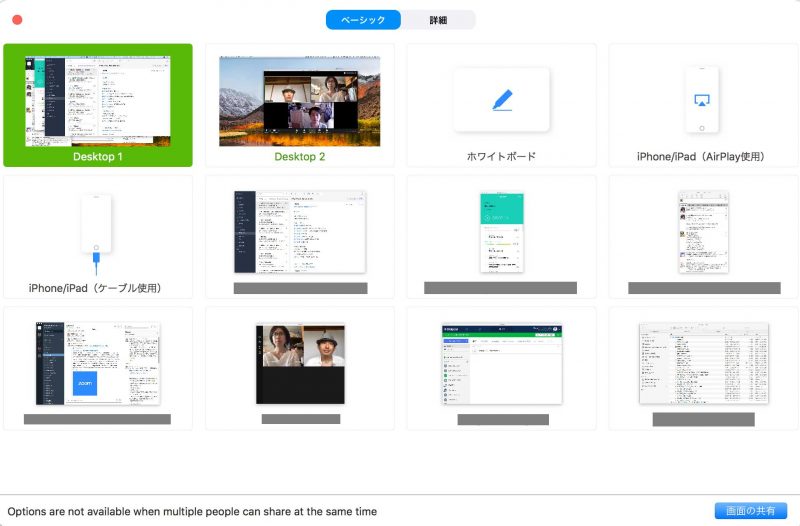
共有を停止するときは、画面上部に表示されるメニューから「共有の停止」をクリックしましょう。

こちらのメニューは、しばらく触れずにいると画面上部に小さく格納されます。マウスホバーすることで、再度メニューを開くことができます。

チャット
URLの共有など、テキストのやりとりが必要な場面も多くあります。
zoomにはチャット機能が備わっているため、こちらを利用しましょう。画面下部の「チャット」ボタンを押すことで、チャット画面を開くことができます。
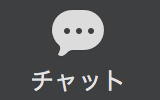
チャットエリアはzoom画面の右サイドに開きます。
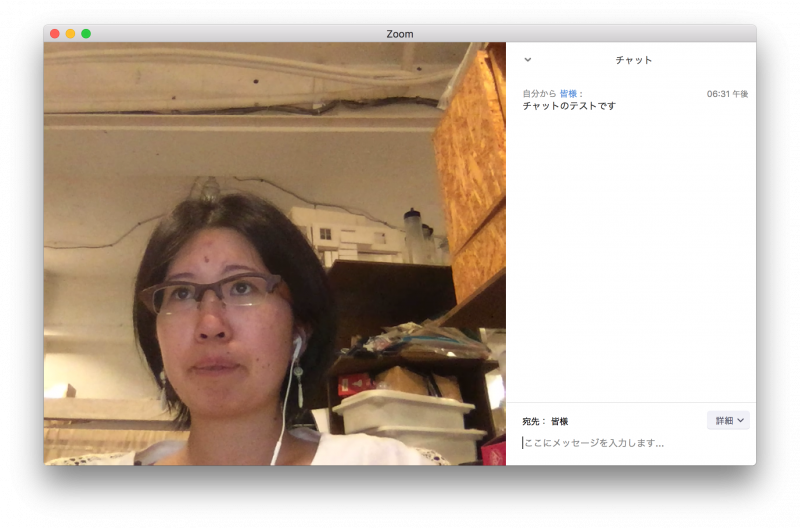
ミーティングの録画
zoomのアカウントがあれば、ミーティングを録画することができます。(有料プランの場合は、録画データをクラウドに保存することも可能です)
重要な会議やインタビュー、勉強会などで重宝する機能です。なお、録画中はミーティング参加者全員のzoom画面に「Recording…」というアイコンが表示されます。録画したつもりで失敗していた……という事態を避けるために、録画開始後はアイコンの表示を確認することをお勧めします。
詳しくはzoom公式の録画に関するサポートページをご確認ください。
おわりに
ミーティングと言えば、まだまだ、会議室で顔を付き合わせながら行うイメージが強いかもしれません。
ですが、ビデオ通話ツールの力を借りることで、これからは今まで叶わなかったミーティングも可能になってゆくように思います。移動時間もなく、距離の制約もなく、互いの顔を見ながら話し合えるのですから。
zoomは、数あるビデオ通話ツールの中でも、その豊富な機能と安定性によって、オンラインミーティングのよくある欠点(接続が切れる、使いにくい、アカウント登録が必須など)を、ほとんどカバーしています。専用アプリを用意する、という最初のステップだけは少々面倒ですが……笑。機会があればぜひ、zoomミーティングの便利さを体験してみてください。本記事が導入のガイドとなれば、幸いです。